мая 31 2014
Неисправности компьютера. Как отремонтировать ПК своими руками
В специально подготовленном материале, расскажем о том, что делать если компьютер перестал включаться и можно ли этого избежать?
Представьте, Вы приехали из университета, пришли со школы или с работы, сели за компьютер, но по какой-то причине тот не захотел вас слушаться? Он просто не реагирует на кнопку включения, или начинает грозно гудеть и жалобно пищать? Он сломался...

Не волнуйтесь, такое иногда случается, виной тому может быть просто заводской брак, либо же ваше неправильное отношение к вашему «железному другу». Давайте ознакомимся с наиболее частыми неисправностями компьютера, причинами их возникновения и профилактикой таких «заболеваний».
Определяемся с неисправностью
Для начала давайте определим, с какого рода неисправностью мы имеем дело. Ведь поломка компьютера может быть как программной (когда перестает работать программное обеспечение), так и аппаратной (выходит из строя какая-то деталь).
Ну что поехали...
Первым делом проверяем правильность подключения ПК – начиная от шнуров питания вставленных в сеть 220 V, и заканчивая интерфейсным шнуром монитора, клавиатуры и мыши. Если всё подключено верно, идем далее – проверяем напряжение в розетках (просто на всякий случай, бывает разное). После того как мы убедились в том, что напряжение есть, включаем компьютер.
После нажатия кнопки включения смотрим на переднюю панель нашего системного блока – если лампочка индикации электросети (обычно зеленая) горит, вентиляторы крутятся и слышен привычный гул, но изображение на монитор так и не появляется, не спешите грешить на монитор.
Зачастую такое бывает из-за аппаратной неисправности самого компьютера. Скорее всего, вам придется обратиться в сервисный центр, однако, если по какой-либо причине это невозможно, попробуйте сделать следующее:
- откройте переднюю крышку корпуса;
- достаньте оперативную память и видеокарту;
- аккуратно прочистите слоты кисточкой и пылесосом;

- протрите контакты памяти и видеокарты от пыли,

- для пущего эффекта протрите их ластиком;

- поместите комплектующие обратно и проверьте работоспособность компьютера.
В случае если компьютер включился, неисправность выявлена и удалена – пыль! Зачастую слоты материнской платы засоряются пылью, тем самым одна из комплектующих не контактирует со слотом.
Избежать этого можно единственным способом, периодически делать профилактику вашему ПК. Это можно сделать в сервисном центре, либо почистить компьютер самому, аккуратно вычистив все мягкой кисточкой и пылесосом.
Совет! Профилактику ПК следует делать 1-2 раза в полгода, в зависимости от запыленности помещения, в котором он находится.
Никогда не пренебрегайте этим и не допускайте излишнего загрязнения системного блока, т. к. это может привести к неработоспособности комплектующих вашего ПК.

Если же «чистка» не помогла, единственный выход – сервисный центр, там специалисты смогут и протестировать комплектующие на специальном оборудовании, и заменить их в случае неисправности или заводского брака.
Еще одна распространенная неисправность – при нажатии на кнопку Power, компьютер не реагирует, индикаторы не светятся и вентиляторы также не проявляют признаков жизни. Вероятнее всего и менее опасно – выход из строя блока питания. В домашних условиях проверить неисправность блока питания довольно сложно, особенно если не иметь достаточного опыта в работе с электроприборами.
Логичнее всего, обратиться опять же в сервисный центр. Однако, если вы имеете опыт сборки ПК, знаете куда и как подсоединить все разъемы блока питания, есть вариант одолжить эту деталь у друга для теста. Так вы сможете сэкономить драгоценное время и, в случае неисправности блока, приобрести его в любом из компьютерных салонов.
Вы, наверное, уже успели заметить короткий звуковой сигнал, который издает ваш системный блок при каждом включении. Не считайте его бесполезным! Это всего лишь оповещение о нормальной работоспособности ПК.
Однако не всегда компьютер может издавать этот веселый звук. Иногда случается, что при включении он начинает грозно и беспрерывно пищать или же чередовать длинные и короткие сигналы. Все это так же повествует нам о том, какая деталь компьютера перестала функционировать.
Выявляет дефект и сообщает вам о нем BIOS – системная утилита материнской платы. BIOS бывает разный (в зависимости от производителя вашей «материнки»), поэтому комбинации звуковых сигналов неисправностей компьютера отличаются друг от друга.
Во-первых, определим производителя вашего BIOS’а. Первое, что сообщает ваш ПК при загрузке – название BIOS’а. Если вы не успеваете прочитать его, нажмите Del или F2 – это приведет вас в CMOS SETUP, в котором и будет сообщена нужная нам информация. Однако этот способ возможен лишь при работающем компьютере, поэтому советуем вам изначально узнать и запомнить фирму этой полезной утилиты. Если же вы все-таки не уверены, прочитайте документацию к материнской плате, там такая информация всегда предоставляется.
1 короткий сигнал вне зависимости от модели BIOS’а обозначает нормальную работу компьютера. А частые короткие сигналы при нормальной работе – сработала защита безопасности от перегрева, зачастую случается от неисправности вентилятора на процессоре. Теперь МирСоветов приведет наиболее распространенные звуковые сигналы неисправностей нескольких BIOS’ов:
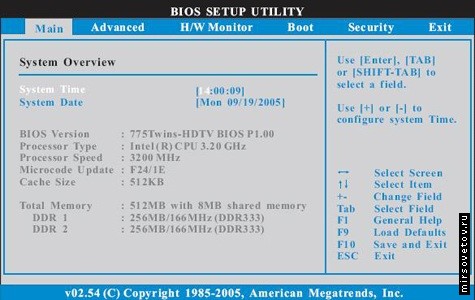
- Award Bios
1 длинный, 3 коротких – не обнаружена или неисправна видеокарта.
Повторяющиеся длинные сигналы – не обнаружена или неисправна оперативная память. - AMI Bios (American Megatrends, Inc)
2, 3 или 4 коротких сигнала – неисправность оперативной памяти.
5 коротких – неисправен процессор.
1 длинный, 3 коротких – также, как и в предыдущем примере, не обнаружена или неисправна видеокарта. - Phoenix Bios
3 очень коротких, 4 коротких – неисправна видеокарта.
2 коротких, 1 длинный – неисправна память.
Теперь, зная на что «пищит» наш системник, можете произвести чистку нужной детали, как было описано в первом пункте. Если же это не помогло устранить неисправность вашего компьютера, несите его в сервисный центр и обязательно расскажите о звуковом сигнале – это поможет максимально быстро удалить деффект.
Наиболее распространенная и наиболее простая проблема – программное обеспечение. Симптомы: компьютер включается, изображение на мониторе есть, однако привычная операционная система почему-то не появляется, «зависает» при загрузке, либо просто выдает ошибку.
Зачастую на экране появляется надпись DISK BOOT FAILURE – INSERT SYSTEM DISK AND PRESS ENTER.
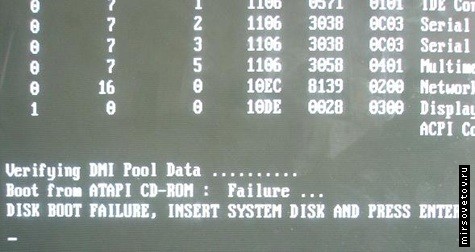
Далее проверьте правильность подключения жесткого диска, если все верно – вышла из строя «операционка». Не пугайтесь! Ничего страшного в этом нет (конечно, существует вероятность аппаратной ошибки и здесь, однако она достаточно невелика).
Данная неисправность вашего компьютера, в основном, бывает вызвана следствием действия вируса, установкой какой-либо подозрительной программы, либо некорректным выключением самого ПК. Решается такая проблема быстро и безболезненно – переустановкой (в некоторых случаях восстановлением) операционной системы.
Главное, столкнувшись с этой проблемой не паниковать – ничего страшного не случилось, возьмите себя в руки, возьмите в них же установочный диск и вперед!
Вот мы и рассмотрели основные неисправности компьютера и способы их решения. Надеемся, что данная статья поможет вам поддержать своего электронного помощника в добром здравии и сохранить его на долгие годы.

























