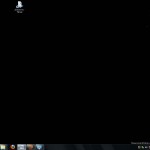Окт 22 2014
Установка Windows XP с флешки
Не у всех ноутбуков а также настольных персональных компьютеров есть СD/DVD привод. Нетбуки не имеют оптических приводов.Может случиться так что ваш СD/DVD привод сломался,а вы не хотите покупать новый. И если это как раз ваш случай,а вам необходимо установить или переустановить операционную систему,то загрузочная флешка с Windows придет вам на помощь.

Сам процесс установки Windows c флешки проходит значительно быстрее чем с диска. Установка Windows XP не представляет из себя сложной задачи. Важный момент который нужно учесть — перед тем как записать дистрибутив Windows XP на флешку нужно вначале этот дистрибутив подготовить,то есть внедрить в него драйвера SATA.
В противном случае установщик Windows не сможет автоматически определить наличие жесткого диска и Вы будете вынуждены прекратить установку Windows XP.
Также важно знать, что после установки Windows нужно будет пройти такой шаг как — установка драйверов. Установка драйверов требуется для того чтобы работали (работали должным образом) все устройства вашего мобильного или настольного компьютера.Такими устройствами являются: чипсет, видеокарта, звуковая карта, сетевая карта, wi-fi адаптер и др. Драйверам уделена отдельная тема на этом сайте, ссылка на которую уже присутствует в статье.
Содержание:
1. Распаковка и установка программ.
2. Интеграция драйверов SATA в дистрибутив Windows XP.
3. Создание загрузочной флешки с Windows XP.
4. Вход в систему биос и включение загрузки с флешки.
5. Установка Windows XP с флешки.
Чтобы установить Windows XP с флешки
Потребуются:
1. USB-флешка или карта памяти емкостью от 1 Гб.
2. Оригинальный диск или ISO образ Windows XP.
3. Набор необходимых программ.
Распаковка и установка программ
Сделайте двойной щелчок по архиву с программами который вы скачали. Далее щелкните по квадратику справа.
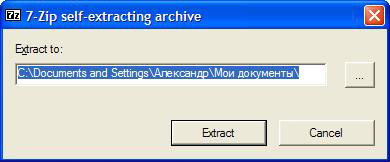
В этом окне укажите место куда Вы будете распаковывать набор программ.В нашем примере этот будет диск D.
После того как вы это сделаете нажмите кнопку OK.
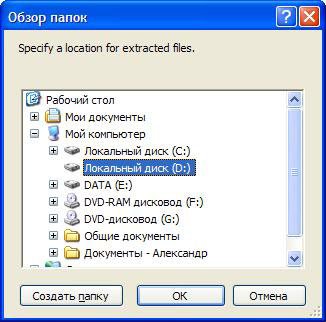
Нажмите кнопку Extract.
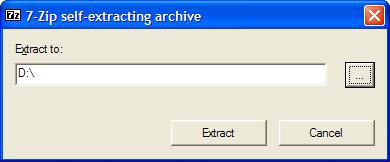
Далее пойдет процесс распаковки архива.
В результате у вас появится папка usb_flash_pack. В этой папке будут находиться следующие подпапки: 7-Zip , nLite , Daemon Tools Lite , Win Setup_1_0_beta8 , SATA.
Установите программы 7-Zip , nLite , Daemon Tools Lite (они находятся в одноименных папках указанных выше).
Интеграция драйверов SATA в дистрибутив Windows XP
При установке операционной системы Windows XP пользователи сталкиваются с проблемой когда программа установки Windows XP не может обнаружить жесткий диск. В этом случае вы можете увидеть синий экран с ошибкой или на экране где должен значиться жесткий диск вы увидите только свою флешку.
Почему это происходит? В состав оригинального дистрибутива Windows XP не входят драйвера для SATA контроллеров жесткого диска. Объясняется это тем что SATA контроллеры были произведены позже чем Windows XP.Все современные ноутбуки, нетбуки и настольные пк оборудованы жесткими дисками с интерфейсом SATA,поэтому необходимо интегрировать эти драйвера в дистрибутив Windows XP.
Распаковка образа Windows XP
Перед тем как приступить к интеграции драйверов SATA нужно создать отдельную папку и распаковать в нее образ Windows XP. Допустим эта папка будет называться WinXP которая будет размещаться на диске D.
Если у вас диск с Windows XP, то предварительно сделайте образ диска формате ISO.
Запустите программу 7-Zip. Для этого зайдите Пуск — Все прогаммы — 7-Zip — 7-Zip File Manager.
Укажите ваш ISO образ Windows XP и нажмите кнопку Извлечь.
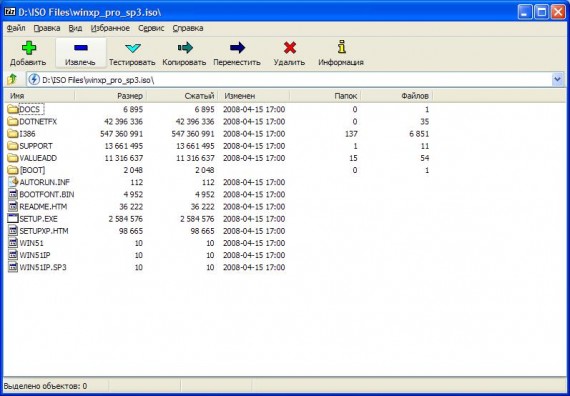
Щелкните по квадратику справа.
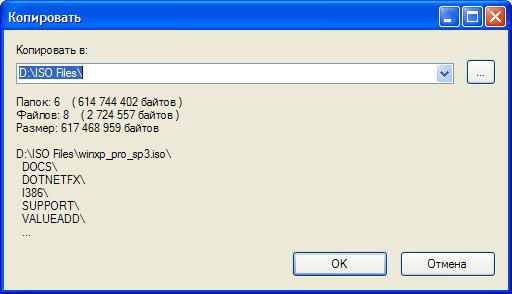
В этом окне укажите папку в которую будете извлекать образ.Это должна быть отдельная папка которую Вы должны были создать заранее.
После того как вы укажите эту папку нажмите кнопку OK.

Нажмите кнопку OK.
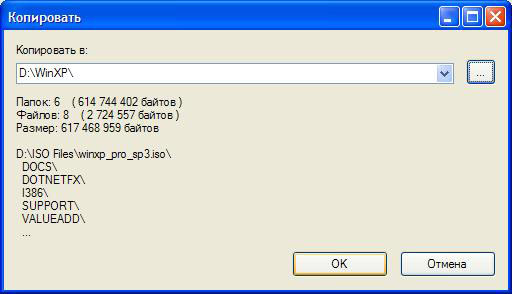
Далее пойдет процесс распаковки образа.
Непосредственная интеграция драйверов SATA в дистрибутив Windows XP
Интеграция драйверов будет выполняться при помощи программы nLite. Для ее работы может потребоваться установка пакета Microsoft.NET Framework 2.0.
Запустите программу nLite.
Выберите русский язык.Нажмите кнопку Далее.
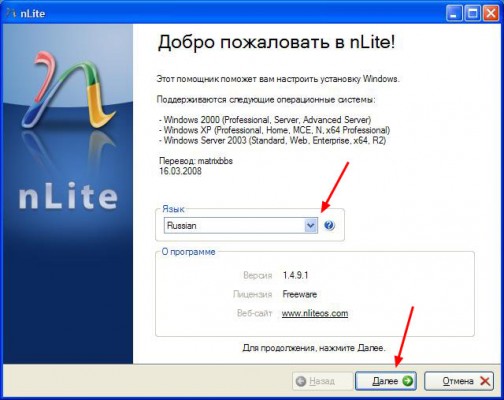
Нажмите кнопку Обзор...
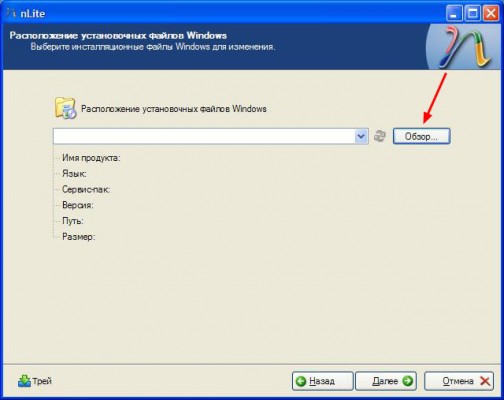
В окне Обзор папок выберите папку куда вы распаковали образ Windows XP. В нашем примере эта папка называется WinXP которая расположена на диске D. После того как вы указали папку с Windows нажмите кнопку OK.
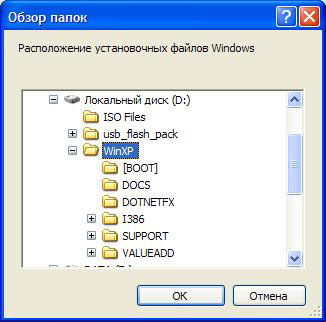
Нажмите кнопку Далее.
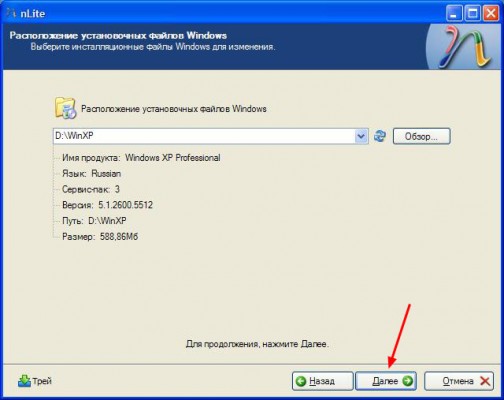
Нажмите кнопку Далее.
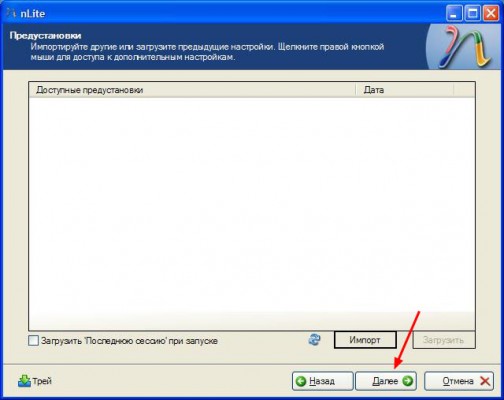
Нажмите на кнопку Драйвера.Кружочек на кнопке поменяется на зеленый. Нажмите кнопку Далее.
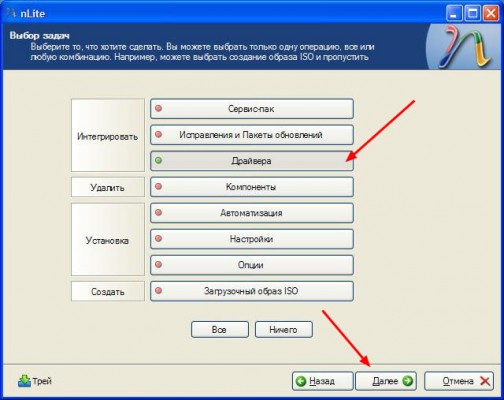
Нажмите на кнопку Добавить.
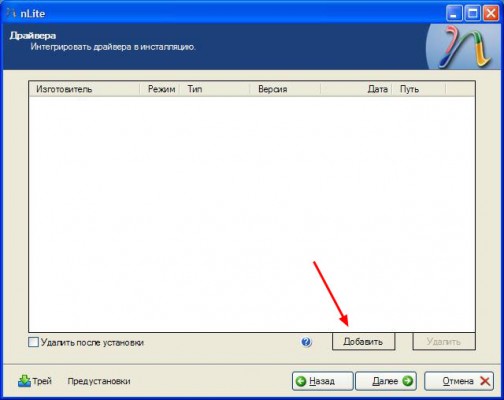
Из выпадающего меню выберите пункт Папка драйверов.
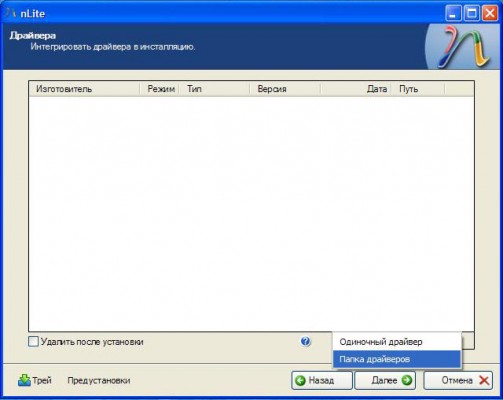
В окне Обзор папок нужно выбрать папку с драйверами.Папка с драйверами SATA также входит в набор программ который вы распаковали и имеет название SATA.В ней находятся драйвера для SATA контроллеров от Intel, AMD, NVIDIA.
Для 32-х разрядной операционной системы выбираем папку 32-bit, для 64-х разрадной операционной системы выбираем папку 64-bit.
Будьте внимательны при выборе папки с драйверами. Если интегрировать в 32-х разрядную операционную систему 64-х разрядные драйвера и наоборот,то у вас при установке Windows выйдет ошибка. После того как вы выбрали папку с драйверами нажимаем кнопку OK.

Щелкните по строчке в которой указан путь к драйверам и нажмите кнопку OK.
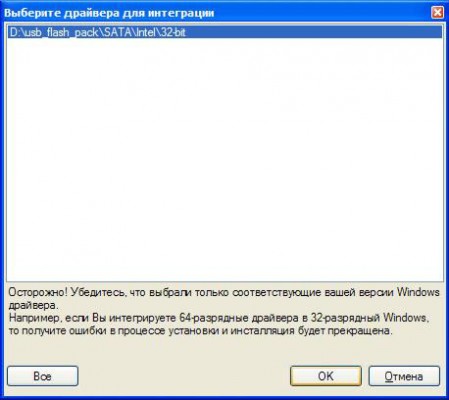
Здесь мы выбираем драйвер SATA-контроллера. Если вы не знаете какой драйвер выбрать,то удерживая левую кнопку мыши, выделяем все драйвера и нажимаем кнопку OK.
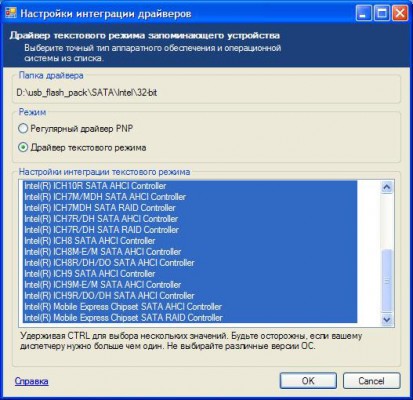
Нажимаем кнопку Далее.
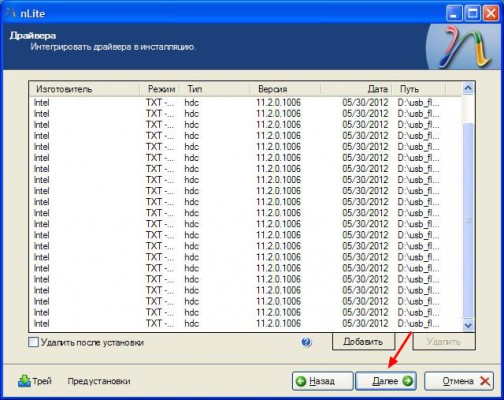
Нажимаем Да.

Пойдет процесс интеграции.
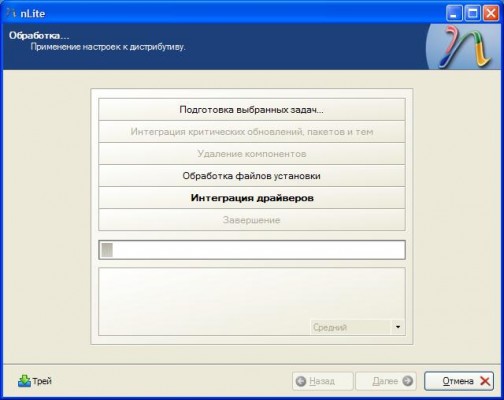
Нажимаем кнопку Далее.
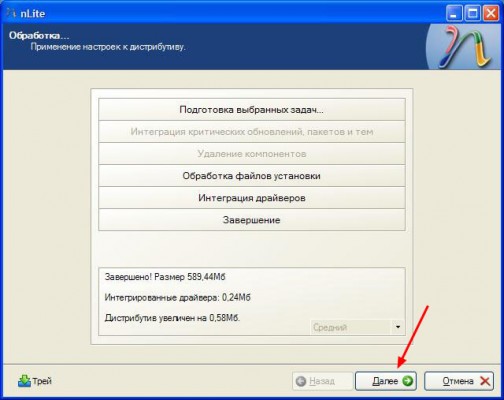
Все,процесс интеграции завершен. Выходим из программы.
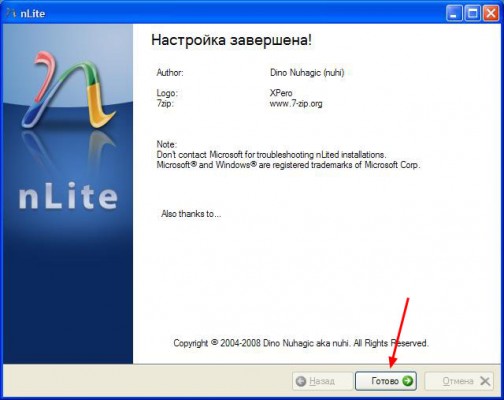
Если у вас возникают проблемы с интеграцией драйверов в дистрибутив,то вы можете установить Windows XP в IDE режиме.
Для этого перед установкой Windows XP нужно зайти в биос и включить режим эмуляции IDE, а драйвера SATA установить после установки Windows.
Но не все материнские платы поддерживают режим эмуляции IDE. В некоторых случаях надо обновить биос чтобы этот параметр появился.В зависимости от производителя биоса опция отвечающая за установку этого режима может значиться как: SATA Mode, SATA Сonfiguration, IDE Сonfiguration и т.д. Ее нужно искать на вкладке Main или Advanced.
Создание загрузочной флешки с Windows XP
Ниже мы рассмотрим один из способов создания загрузочной флешки при помощи программы WinSetupFromUSB.
Вставьте флешку в ноутбук.
Важно! Перед созданием загрузочной флешки скопируйте все важные данные с флешки на другие носители информации,так как в процессе форматирования все данные на флешке будут уничтожены.
Перейдите в папки usb_flash_pack — Win Setup_1_0_beta8 и запустите файл WinSetupFromUSB_1-0-beta8.
В Windows 7 и Windows Vista нужно щелкнуть правой кнопкой мыши по этому файлу и выбрать пункт «Запуск от имени администратора».

В поле USB disk selection and format должна значиться ваша флешка.
Нажмите на кнопку RMPrepUSB.
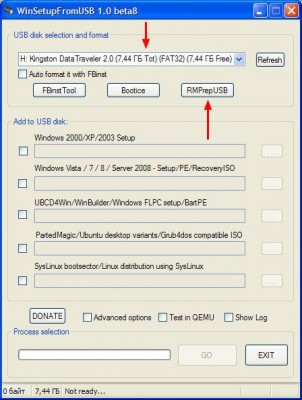
Отмечаем такие строчки как: XP/BartPE bootable[NTDLR], NTFS. Ставим галочку напротив Boot as HDD (C: 2PTNS). Нажимаем кнопку 6 Подготовить диск.
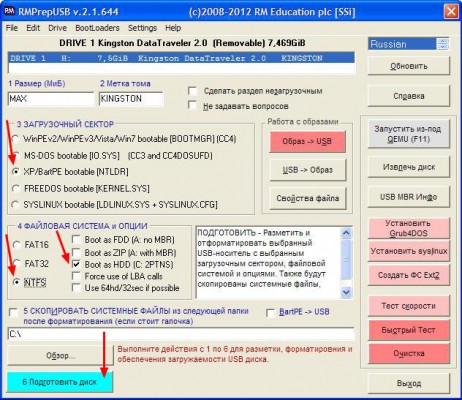
Нажимаем кнопку OK.

Нажимаем кнопку OK.
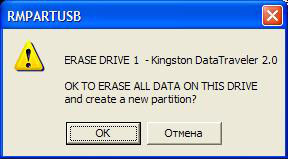
После этого появится вот такое Dos окно.
Предупреждение! Не закрывайте это окно. Оно должно закрыться автоматически.
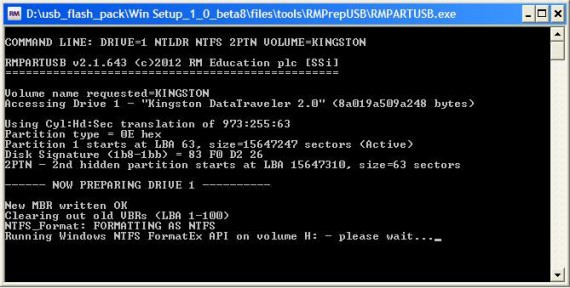
После того как Dos окно закроется нажимаем кнопку Выход.
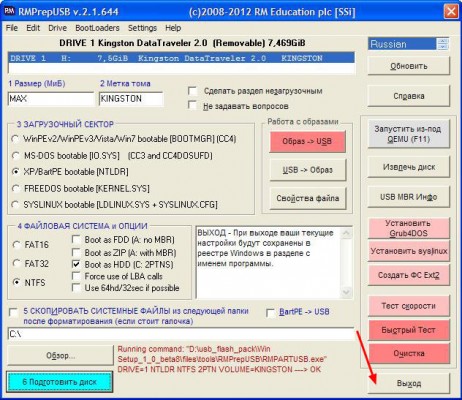
Ставим галочку напротив поля Windows 2000/XP/2003 Setup.Указываем путь к папке с распакованным образом Windows XP, нажав на квадратик справа.
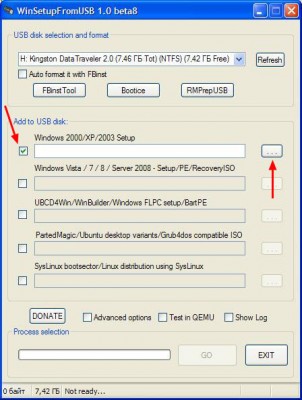
Появится окно Обзор папок в котором указываем папку с Windows XP. После того как вы это сделали нажимаем кнопку OK.
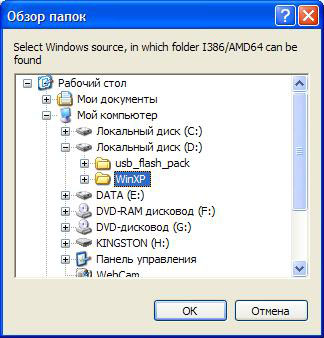
Нажимаем кнопку GO.
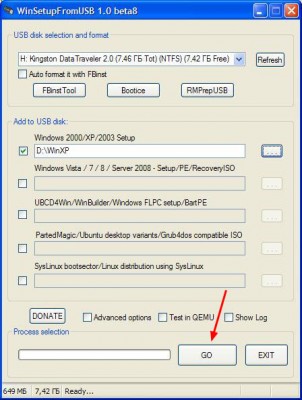
Появится окно с предложением принять лицензионное соглашение.Соглашаемся,нажимаем кнопку I accept.
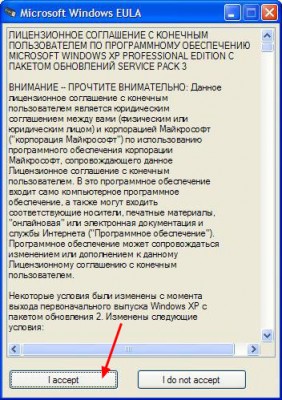
Пойдет процесс записи Windows XP на флешку.
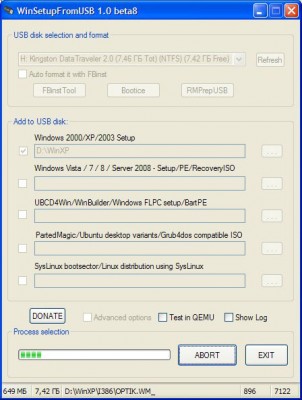
После того как запись завершится появится такое маленькое окно.Нажимаем OK.
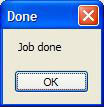
Закрываем программу.
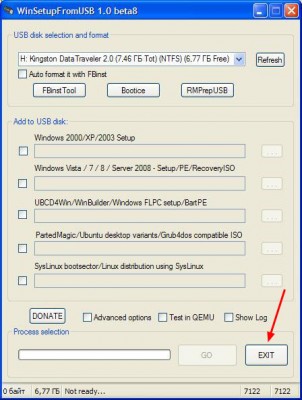
Все.Мы создали загрузочную флешку с Windows XP. Нам остается только зайти в биос и выставить в приоритете загрузки флешку, установить Windows XP с флешки.
Вход в систему биос и включение загрузки с флешки
Перед тем как приступить к установке Windows XP нужно зайти в биос и включить загрузку с флешки.Биос — это программа которая загружает операционную систему.
Эта программа находится в отдельном чипе на материнской плате.Чтобы зайти в биос нужно после включения ноутбука перед загрузкой операционной системы нажать определенную клавишу или сочетание клавиш.Например,такими клавишами могут быть F2, F12, ESC, DEL.На ноутбуках чаще всего используется клавиша F2.
Обычно при включении ноутбука появляется экран,на котором в нижней его части написано какую клавишу нужно нажать для того чтобы зайти в биос.Если у вас нет такой надписи ,то информацию о том как зайти в биос нужно посмотреть в Руководстве Пользователя идущего с ноутбуком.
Включение в биос загрузки с флешки
Вставляем флешку в ноутбук,если она не вставлена.
Включаем ноутбук,если он включен,то перезагружаемся.
Заходим в биос.
Идем на вкладку Boot.На вкладке Boot в порядке загрузки надо поставить нашу флешку на первое место,используя клавишы со стрелками и клавишы F5 и F6.
То есть клавишами-стрелками выбираем нашу флешку,а клавишей F6 ведем ее на самый верх. Чтобы узнать какие клавишы вам нужно использовать для выставления порядка загрузки смотрите подсказки справа.
Название флешки должно значиться в строчке USB HDD .Также флешка может значиться в строчке USB KEY.Чтобы сохранить изменения и выйти из биос надо нажать клавишу F10.В зависимости от производителя биос клавиша может быть другой.Смотрите подсказки справа или снизу.
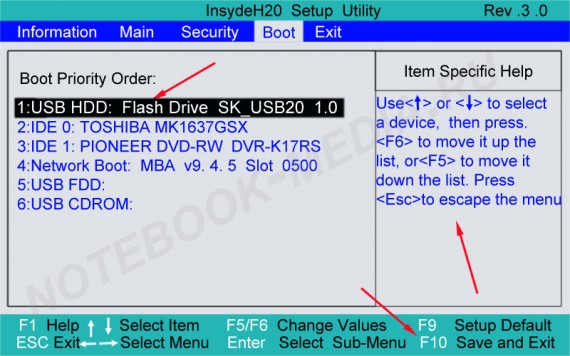
Появится окно в котором спрашивается Сохранить изменения и Выйти ? Нажимаем Yes.
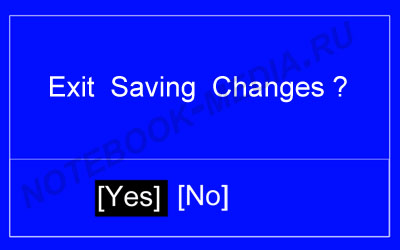
После этого произойдет перезагрузка и запустится процесс установки Windows XP.
Установка Windows XP с флешки при помощи программы Winsetupfromusb
Процесс установки Windows XP с флешки имеет некоторые отличия от установки Windows XP с диска. Эти отличия указаны ниже также как и в статье по указанной ссылке.
Вначале должен появиться зеленый экран со строчкой 0 Windows XP/2000/2003 Setup.
Нажимаем Enter.
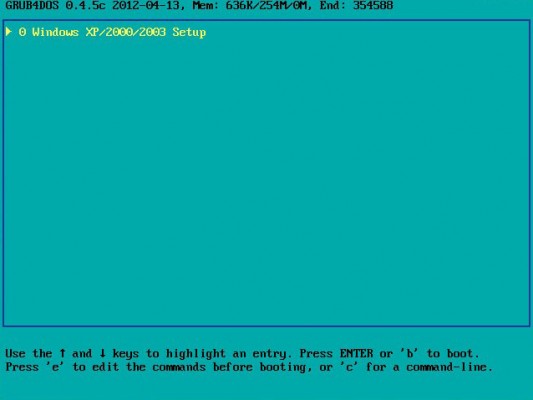
Далее вот на этом экране выбираем пункт 2 First part of Windows XP Professional SP3 setup from partition 0.
Нажимаем Enter.
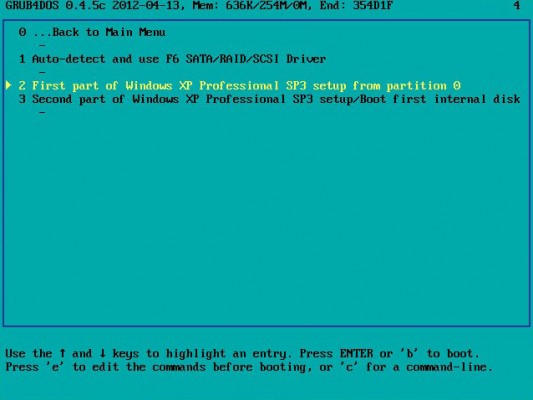
После этого запустится процесс установки Windows XP.
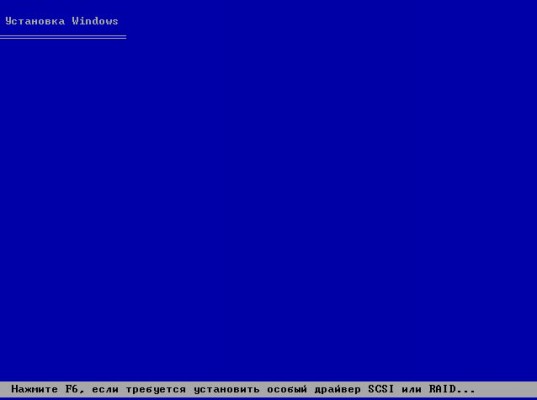
После процесса копирования файлов ноутбук уйдет на перезагрузку и Вы снова увидите такой вот экран.
Нажимаем Enter.
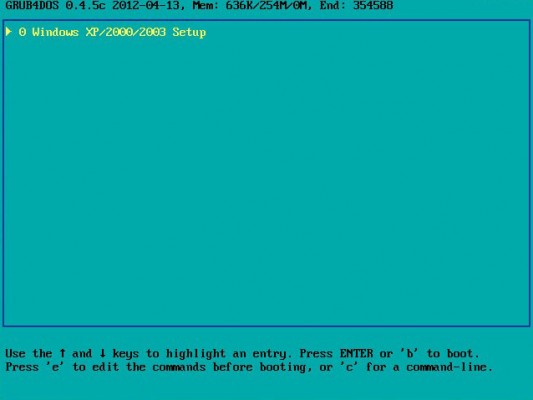
А на этом экране выбираем пункт 3 Second part of Windows XP Professional SP3 setup/Boot first internal disк.
Нажимаем Enter.
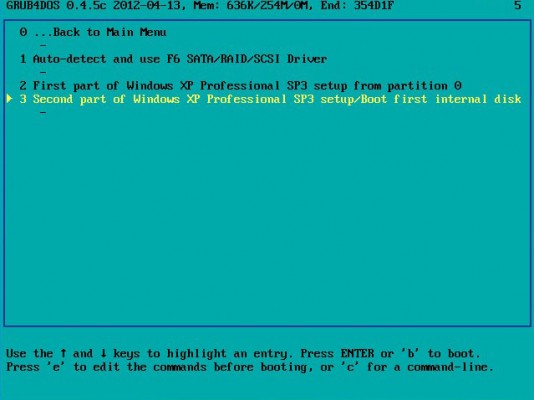
Далее продолжится установка Windows XP.
Как уже упоминалось в начале статьи, после того как Windows XP будет установлена нужно установить драйвера. На этом у меня все, до скорых встреч, если возникнут вопросы, со мной можно связаться через раздел «Контакты».