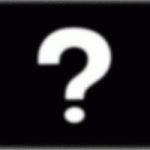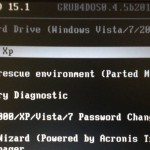Янв 9 2014
Как подключить микрофон к компьютеру
Вроде бы простой вопрос как подключить микрофон к компьютеру, но на деле оказывается не всё так без проблематично. Микрофон нужен для передачи голоса в онлайн играх или при общении в скайпе.
Микрофон может быть как внешним,

так и встроенным в наушники или вэб камеру. Исключением являются ноутбук или моноблок, которые имеют встроенный микрофон.
Куда подключить микрофон?
Сейчас микрофоны подключаются либо через 3,5 разъем, либо через USB. Соответственно для первого случая у Вас в компьютере должна присутствовать звуковая карта с этим разъемом, а для второго случая USB разъем имеется везде.
Что касается ноутбуков, то там, так же как и в системном блоке, для подключения всегда присутствует специальный разъем красного или розового цвета, возле которого находится изображение микрофона или надпись mic:


При подключении микрофона к своему гнезду,в некоторых случаях он сразу определится, и в нижнем правом углу всплывет сообщение с обнаружением микрофона.
В остальных случаях может понадобится установка драйверов идущих либо в комплекте с внешним микрофоном на диске, либо через интернет (или воспользоваться специальной программой).
Проверка микрофона осуществляется по пути: Пуск — Все программы — Стандартные — Звукозапись

появится такое окошко утилиты:

в котором нажмите Начать запись, скажите в микрофон что нибудь, сохраните, а затем прослушайте полученный файл.
Если услышите Ваш голос и запись, то всё прекрасно и микрофон работает.
Если что-то не получилось, то нужно его настроить.Настройка подключения микрофона в Windows XP.
Пуск — Панель управления — Звуки и аудиоустройства — переходим на вкладку «Речь».
В поле Запись речи нажимаем на кнопку Громкость:

В следующем окне ставим флажок Выбрать и двигаем ползунок вверх:

проверяем микрофон как описано выше.
Если всё равно не работает, то усиливаем его следующим способом:
В этом же окошке жмем на верхнее меню «Параметры» и включаем пункт «Дополнительные параметры». После этого внизу Микрофона должна появится кнопка Настроить:

жмем на неё и в следующем окне ставим галочку напротив пункта «Усиление микрофона»:

Жмем кнопку Закрыть и снова проверяем микрофон.
Настройка подключения микрофона в Windows 7.
Щелкаем ПКМ на значке громкости в области уведомлений и выбираем пункт Записывающие устройства:
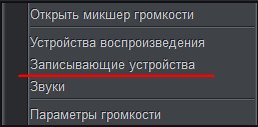
появится такое окно, в котором либо два раза щелкаем по микрофону, либо жмем кнопку Свойства:
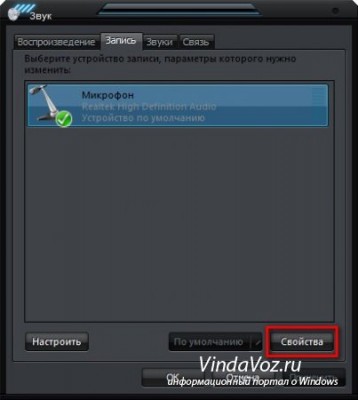
в этом окне переходим на вкладку Уровни в которой ставим на максимум ползунку сдвигая их вправо, а так же смотри чтобы значок громкости был такой, как на скрине (без стороннего знака в виде перечеркнутого круга). На скриншоте у меня стоит не на максимальной громкости, но Вы можете сделать побольше:
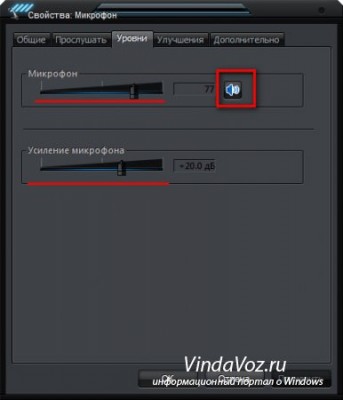
После этого снова проверяем микрофон.
Вот и всё на этом. Если после проведенных процедур всё равно не работает микрофон, то остается посмотреть правильность подключения микрофона к разъему, а так же его надежность (может нужно сильнее его протолкнуть).