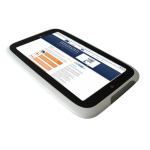Мар 31 2020
Как восстановить SSD-диск и вернуть удаленные данные
Владельцы твердотельных или SSD-дисков не застрахованы от потери данных точно так же, как и обладатели обычных HDD. Однако восстановление информации с твердотельного накопителя, будь то OCZ, Kingston или любой другой, провести существенно сложнее.

Ниже рассмотрим, как все-таки можно осуществить восстановление данных с SSD на примере OCZ и Kingston.
Также рассмотрим почему этот процесс для твердотельного диска и, например, для обычной флешки так существенно различается.
В каких случаях можно и когда нельзя извлечь данные из SSD
Флешки, также осуществляющие запись на микросхемы, кардинально отличаются от SSD OCZ и Kingston наличием у последних команды интерфейса TRIM.
Она заставляет твердотельный диск физически очищать блоки данных от любой информации после удаления файла. Тем не менее, мгновенного уничтожения файлов с OCZ не происходит — после поступления соответствующей команды блоки данных очищаются лишь спустя определенный временной промежуток, правда, какой — предсказать невозможно.
Схема взаимодействия и работы блоков при передачи данных с твердотельного диска.
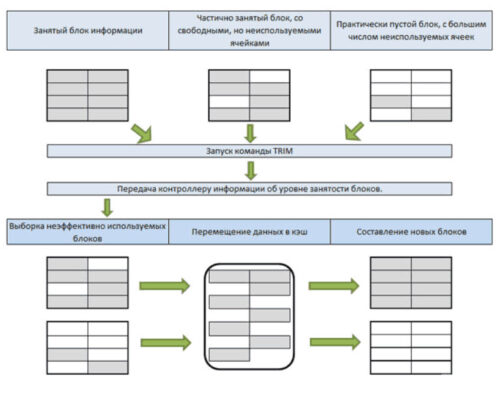 По какому алгоритму работают команды TRIM
По какому алгоритму работают команды TRIM
Команда TRIM направлена на поддержание постоянного высокого быстродействия устройств, но если диск успел ее выполнить, то можно практически с полной уверенностью утверждать, что удаленные данные полностью были уничтожены и не подлежат восстановлению.
Однако далеко не во всех случаях TRIM выполняется, следовательно, данные с накопителя можно будет восстановить точно так же, как и на HDD.
Эффективно извлечь данные с SSD OCZ и Kingston можно в следующих случаях:
- Старые версии ОС от Apple до OS X 10.10.4 не поддерживали технологию TRIM для любого стороннего SSD-диска;
- Не работает TRIM и в старых версиях Windows, поэтому если у вас установлена XP или Vista, то восстановление удаленных данных с OCZ не составит труда;
- USB и FireWire-протоколы также не работают с TRIM, вследствие чего извлечение информации с внешних SSD-накопителей не будет представлять сложности.
И ещё одна ситуация, при которой файлы с твердотельного накопителя не удаляются командой TRIM — это сбои файловой системы и повреждение диска.
В этом случае его можно просканировать, например, приложением Hetman Partition Recovery и без особых проблем извлечь из него все необходимые документы, изображения и т. п.
Работа программы Hetman Partition Recovery
Приложение работает со всеми носителями, в т. ч. это может быть и диск SSD OCZ или Kingston.
С восстановлением удаленных файлов этим приложением даже у новичков не должно возникнуть проблем благодаря встроенному мастеру, в пошаговом режиме разъясняющему пользователю последовательность действий.
При открытии Hetman Partition Recovery в центральном окне отобразится список всех установленных в системе и внешних накопителей. Здесь указывается каждый диск, его размер, файловая система и занятое пространство.
Отображаются даже поврежденные устройства, не определяемые системой в разделе «Мой компьютер». Они будут отображены как неразмеченные области с указанием полного размера. Это дает возможность без труда выбрать в т. ч. неисправный SSD-диск Kingston и приступить к восстановлению данных.
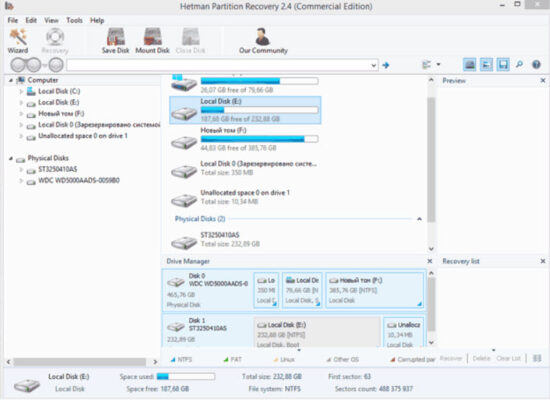
- Откройте мастер, нажав соответствующую кнопку на панели инструментов или вызвав его горячими клавишами Ctrl и M.
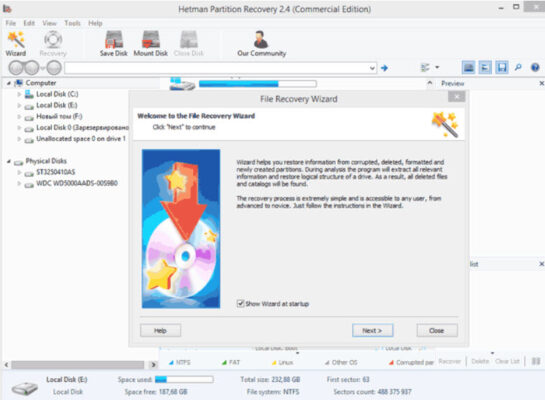
- Нажмите «Далее» для перехода к выбору сканируемого диска OCZ. В этом же окне предусмотрена возможность смонтировать ранее созданный образ накопителя.
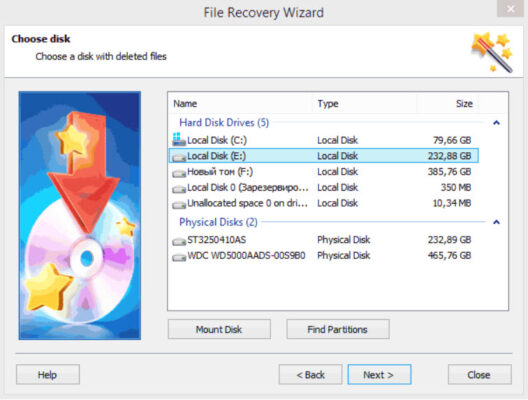
- Выбрав диск SSD, пользователь определяется с типом анализа — полным или быстрым. Для твердотельного накопителя лучше сразу выбирать полный анализ.
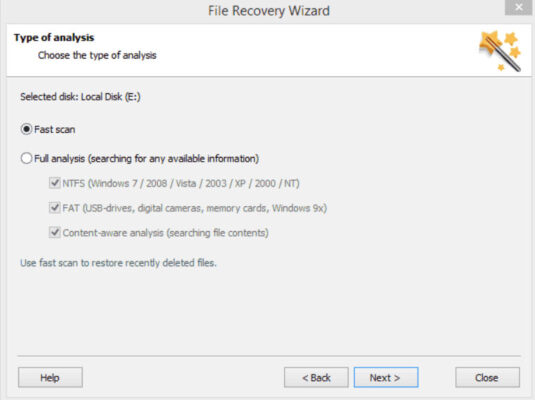
- Далее останется только дать команду на запуск сканирования.
После завершения процедуры выбранную часть информации нужно будет сохранить, нажав кнопку «Восстановить», после чего указать носитель — жесткий или оптический диск.
С извлеченными файлами можно поступить иначе, например, создав ISO-образ или отправив их в сетевое хранилище. Если требуется найти отдельные файлы, то разобраться в структуре найденных данных поможет дерево каталогов в левой части окна, позволяющее быстро перемещаться по вложенным директориям.
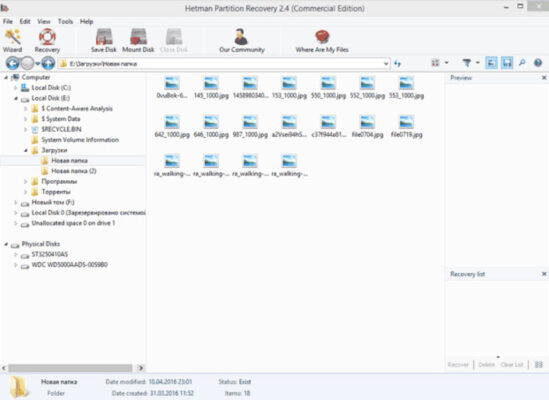
Все найденные сведения программа предлагает предварительно просмотреть в правой части окна. Это могут быть любые текстовые документы, звуковые файлы MP3, фотографии и архивы.
Также функционал Hetman Partition Recovery предоставляет пользователю возможность создавать образ накопителя для дальнейшей с ним работы.
Восстановление данных на SSD с помощью DMDE
Эта программа также способна в отдельных случаях спасти много информации с твердотельного накопителя. В отличие от рассмотренного приложения DMDE работает и без оплаты лицензии, но с ограничениями — так восстанавливать файлы можно только по одному.
Порядок работы с DMDE следующий:
- После запуска приложения выберите язык и примите условия лицензионного соглашения;
- В главном окне DMDE выберите носитель, данные с которого придется восстанавливать;
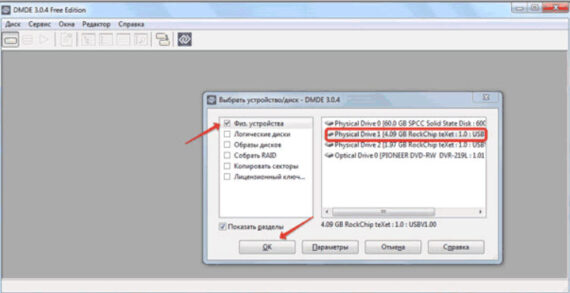
- Нажмите Ok, программа проанализирует структуру диска OCZ и выдаст максимум информации об обнаруженных на накопителе разделах;
- Выберите нужный из списка и нажмите кнопку открытия тома;
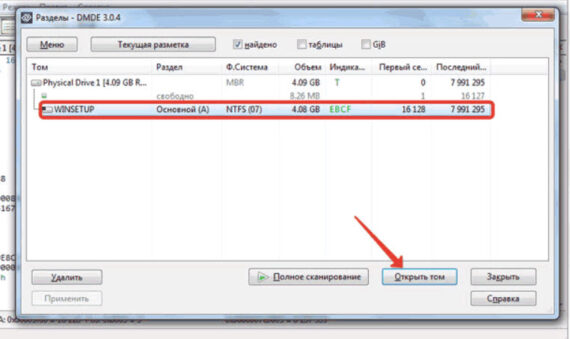
- В левой части окна выделите пункт «Найденные + реконструкция», справа укажите параметры чтения — «чистая» реконструкция, а в выпадающем списке ниже — «включая удаленные»;
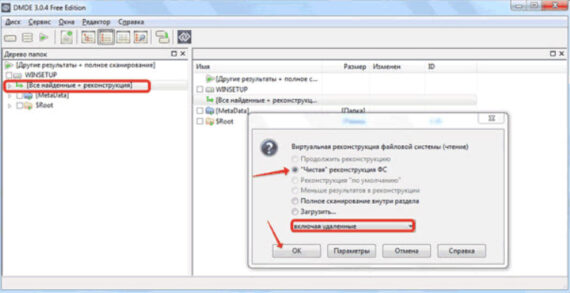
- Далее откроется окно со всеми найденными файлами — доступными и уже удаленными, которые помечены крестиком;
- Здесь можно выбрать интересующий пользователя диск, файл или группу и в контекстном меню выбранного пункта дать команду на восстановление объекта.
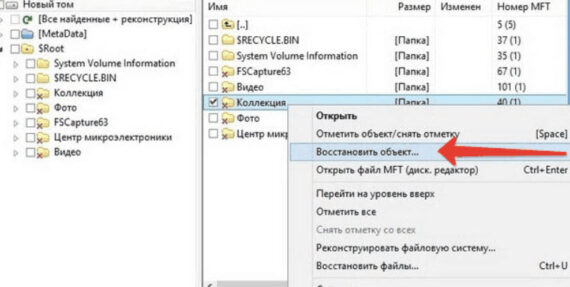
Далее останется указать директорию, в которую DMDE будет использовать для сохранения восстановленной информации.
Как использовать расширенный поиск
Обычно для извлечения информации из SSD приходится использовать углубленный анализ. Для этого:
- Выберите диск OCZ.
- После появления окна с разделами запустите режим полного сканирования.
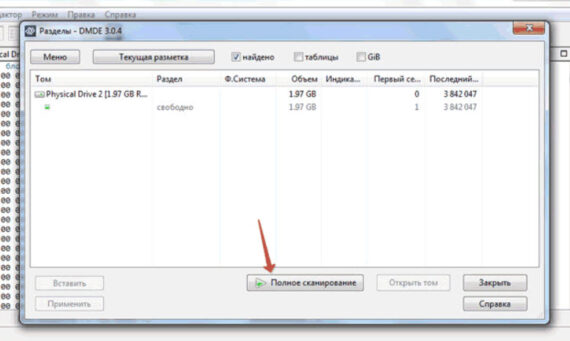
- В открывшемся окне не изменяйте никаких параметров, сразу нажмите «Поиск».
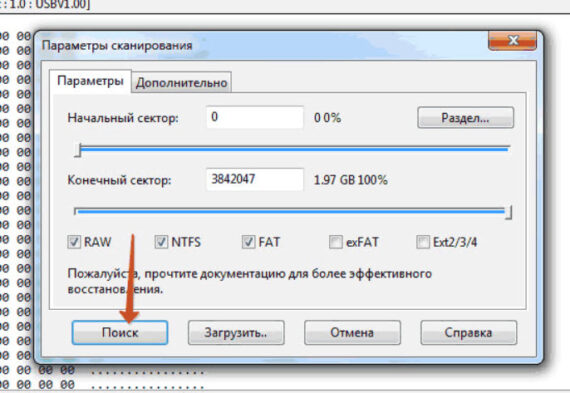
- При работе могут появляться ошибки чтения MFT. В этом случае просто нажимайте «Ok», диск будет анализироваться далее.
По завершении углубленного сканирования появится то же окно с найденными данными, после чего работать с приложением нужно будет так, как описано ранее.
Так, если вы до сих пор используете Windows XP, восстановление данных с SSD не будет представлять никакой сложности. Для этой цели подойдет даже бесплатная Recuva или аналогичные приложения.