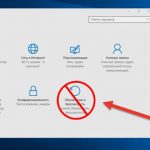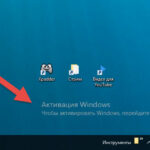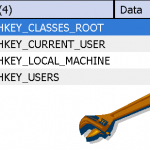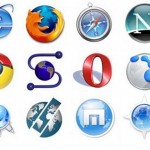Мар 8 2019
7 скрытых функций Windows 10
Не хотите переходить на Windows 10, потому что считаете её недостаточно функциональной? Команда разработчиков Microsoft хорошо постаралась над возможностями самой свежей версии операционной системы.

Прочитав данную статью ,вы узнаете о некоторых из фишек, после которых точно измените взгляды на Win-10.
Ну что, начнем ...
Как показать «Рабочий стол» в один клик
В правом нижнем углу «Панели задач» расположена едва заметная кнопка, выделенная вертикальной полоской. Она сворачивает все программы, освобождая доступ к Рабочему столу. Повторное нажатие вернёт окна обратно в том же расположении. При наведении от окон останется только тень — удобно, если нужно просмотреть название файла или папки на Desktop’е.
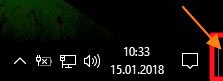
Если кнопочка есть, но не работает наведение, включите его в настройках. Зайдите в меню «Настройки» → «Персонализация» → «Панель задач» и переключите тумблер «Показывать Рабочий стол при наведении указателя на кнопку «Свернуть все окна…» в положение «Вкл».
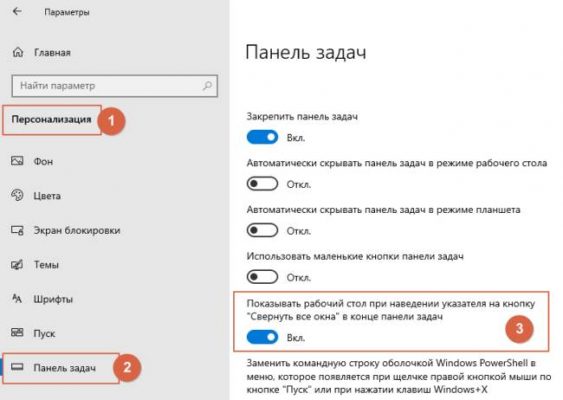
Как сделать Встряхивание
При работе мы забываем о порядке и открываем множество окон, которые в итоге мешают работать с главным. Кликните на верхнюю часть активного окна левой кнопкой мышки, удерживая её поводите курсором в разные стороны — все, кроме активного, свернутся. Желаете восстановить? Повторите действие.
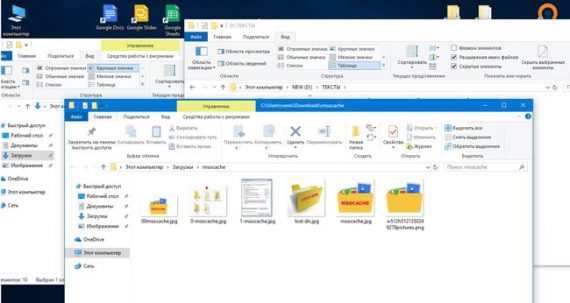
Быстрый поворот экрана
Большинству эта функция не пригодится, но некоторые иногда работают с вертикальным отображением, а не с горизонтальным. К примеру, при обработке вертикальных фотографий комфортно, чтобы они показывались полностью. Для этого переверните экран, если есть такая возможность, и зажмите клавиши Ctrl + Alt + → (стрелка вправо).
Картинка повернётся на 90°. Аналогично используйте другие стрелки. Вернуть в исходное состояние — Ctrl + Alt + ↑.
Ориентация меняется и другим путём. Кликните правой клавишей мышки на рабочем столе → «Параметры экрана» → «Ориентация». Доступно 4 опции.
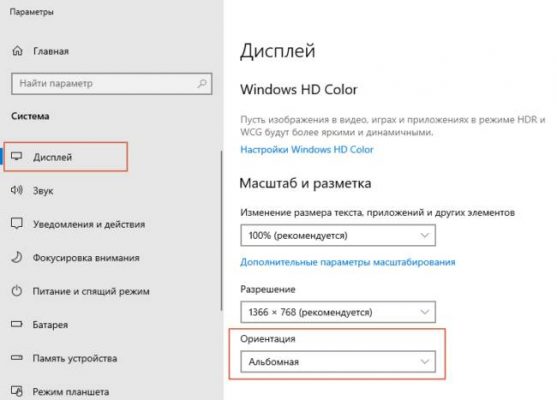
Как открыть Шторку выключения
Надоело выключать ПК стандартным способом? Разработчики добавили интересную фишку – шторку, потянув за которую, компьютер выключится. На рабочем столе кликаем правой кнопкой мышки → «Создать» → «Ярлык».
В поле ввода вставляем код: %WINDIR%\system32\SlideToShutDown.exe
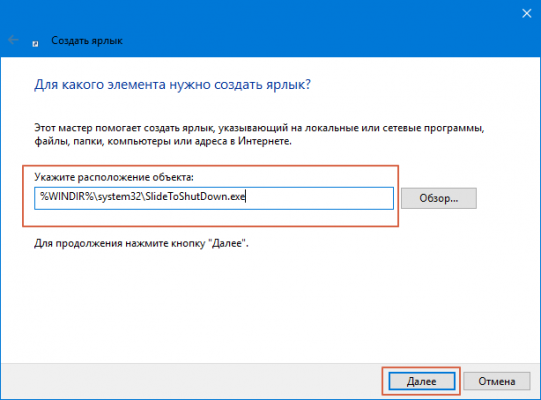
Сохраните ярлык под любым именем и запустите. Появится занавес на половину экрана. Потянув его вниз, компьютер выключится.
На сенсорных устройствах функция ещё более зрелищная, так как шторка тянется пальцем.
Как видите, все очень просто.
Как включить Режим Бога
Его активация позволит отобразить абсолютно все настройки ОС в одном месте. Он полезен как профессионалам, желающим экономить время, так и новичкам, которые не знают, куда заходить, чтобы выключить или включить определённую функцию.
Включить его не сложно, но нужно обладать правами администратора. Убедитесь, что вы зашли из-под учётной записи Admin. Щёлкните правой кнопкой мыши на рабочем столе и выберите «Создать» → «Папку».
Назовите её: GodMode.{ED7BA470-8E54-465E-825C-99712043E01C}
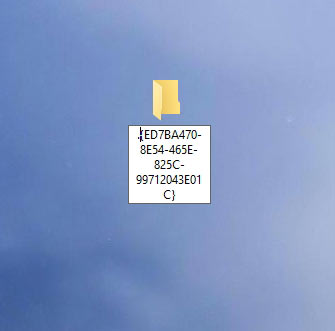
Папка поменяет свой вид, а внутри будут пункты для тонкой настройки операционной системы. Большинства из них даже нет в панели управления.
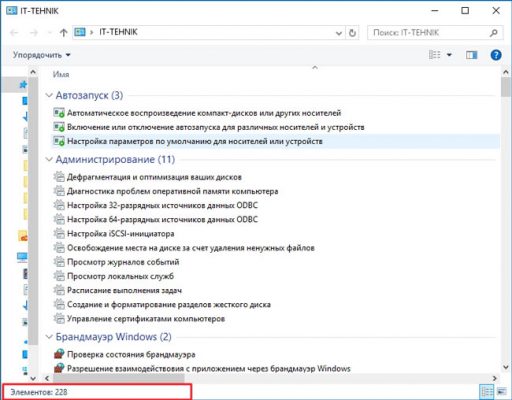
Вместо GodMode можете выбрать произвольное имя, но не упустите точку после названия.
Включаем Виртуальные рабочие столы
Многозадачность – ключевая особенность Windows 10. «Десятка» позволяет образовать Виртуальные рабочие столы, чтобы пользователь мог максимально разграничить выполнение задач: на первом писать текст, на втором сводить музыку, на третьем рисовать макет будущего сайта и так далее.
Для открытия нового Virtual Desktop используйте клавиши Win + Tab , а затем нажмите на «+».
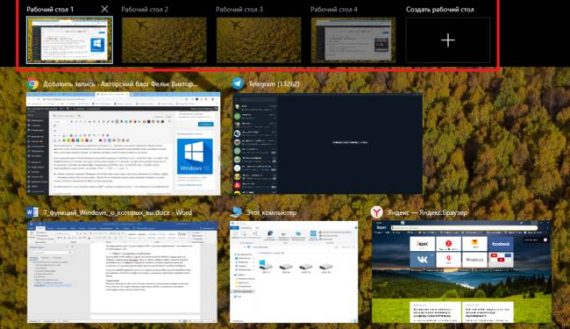
Разработчики не уточняют, сколько столов можно создать на «десятке», но при тесте ноутбук завис на 712 экземпляре.
Вот несколько полезных сочетаний:
- Win + Ctrl + D – добавление;
- Win + Ctrl + F4 – удаление активного в данный момент стола;
- Win + Ctrl + стрелки (вправо или влево) – перед от одного элемента к другому.
Обмен с соседними устройствами
Скинуть файл на ближайший гаджет под управлением OS Windows проще простого. Забудьте о хранилищах, флешках и дисках. Просто выберите файл, кликните «Правой кнопкой мыши» и выберите «Передать». В списке контактов укажите устройство-получатель. У получателя должен быть включенный Bluetooth или WiFi.
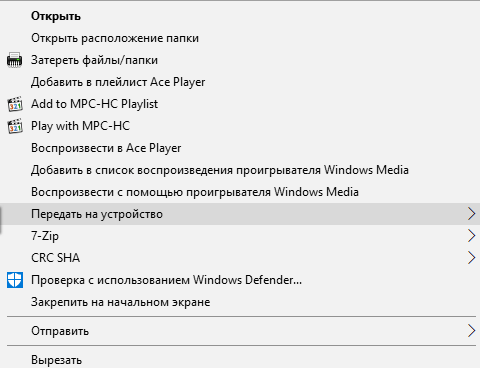
Скорость передачи файлов зависит от характеристик адаптеров беспроводной сети. Для передачи по «вай-фай» даже не требуется наличие роутера, интернет-соединения. Windows 10 не просто так всего за 4 года вытеснила конкурентов и предшественников.
Если считаете, что какая-то функция недоступна в этой ОС, скорей всего вам просто необходимо узнать, как её активировать.