мая 6 2024
Как восстановить данные с поврежденного или нерабочего HDD
Любой пользователь может столкнуться с проблемой неисправности или поломки диска. Подобная проблема сопровождается потерей фото, музыки, документов и других файлов.

Не волнуйтесь, если повреждение не затронуло самих файлов, они могут быть сохранены и не повреждены. Хорошо, если у вас есть резервная копия важных данных.
Однако, если таковой не имеется, то вы всё же сможете восстановить данные с мертвого жесткого диска с помощью программного обеспечения — EaseUS Data Recovery Wizard WinPE Edition, с загрузочным носителем.
Как восстановить данные с поврежденного HDD
EaseUS Data Recovery Wizard WinPE Edition — это загрузочный носитель программного обеспечения для восстановления данных, способный восстановить данные после сбоя системы и проблемы с загрузкой.
Перед началом создайте загрузочный USB.
Шаг 1. Создайте загрузочный диск
Подготовьте пустой USB. Если у вас есть важные данные, скопируйте их на другое устройство. Когда вы создаёте загрузочный диск, данные на USB стираются. EaseUS Data Recovery Wizard WinPE Edition поможет вам создать загрузочный диск.
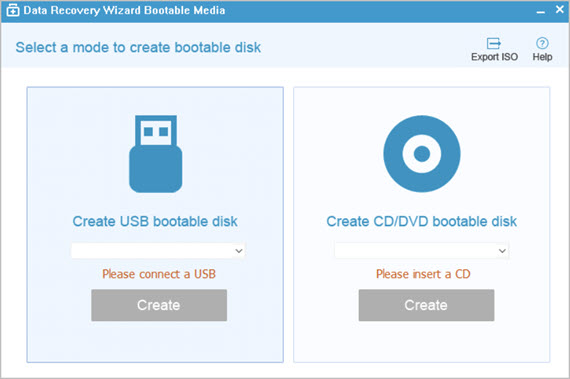
Подключите USB-накопитель к ПК, запустите EaseUS Data Recovery Wizard WinPE Edition. Выберите USB-накопитель и нажмите «Создать», чтобы создать загрузочный диск.
Шаг 2. Загрузитесь с загрузочного USB
Подключите загрузочный диск к компьютеру, который не загружается, и измените последовательность загрузки вашего компьютера в BIOS.
Для большинства пользователей сработает перезагрузка своего компьютера и одновременное нажатие F2 для входа в BIOS.
Прочитай: Как обновить BIOS материнской платы
Установите загрузку ПК со «Съемных устройств» (загрузочный USB-диск) или «CD-ROM» (загрузочный CD / DVD) помимо жёсткого диска. Нажмите «F10» для сохранения и выхода.
Шаг 3. Восстановите файлы/данные с жёсткого диска ПК / ноутбука, который не загружается
При загрузке с USB-накопителя вы можете запустить EaseUS Data Recovery Wizard WinPE Edition с загрузочного диска. Выберите диск, который вы хотите просканировать, чтобы найти все потерянные файлы.

Нажмите Scan («Сканировать»), чтобы начать процесс сканирования.
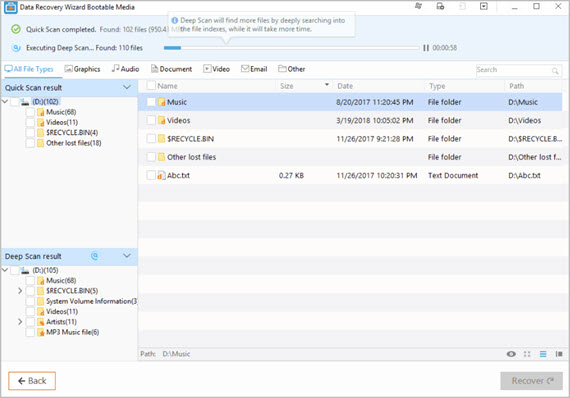
Восстанавливайте данные с компьютера или ноутбука. После завершения сканирования вы можете просмотреть все восстановленные данные с hdd, выбрать целевые файлы и нажать кнопку Recover («Восстановить»), чтобы восстановить файлы.
Лучше сохранить все восстановленные данные в другом месте, чтобы избежать перезаписи данных.
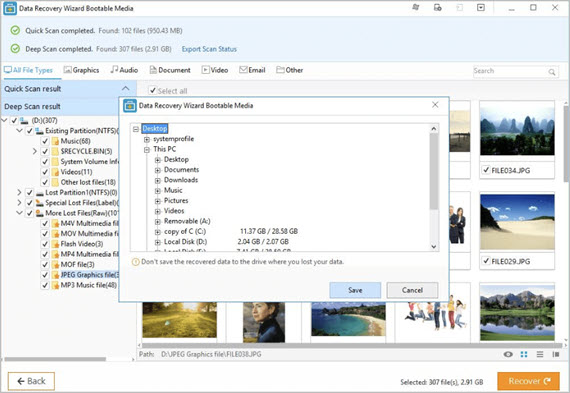
Программа поддерживает восстановление потерянных фото, документов, мультимедийных файлов и т. д. Способна восстановить данные потерянных разделов и различных устройств хранения.
Помимо восстановления потерянных файлов с мертвого жесткого диска, EaseUS Data Recovery Wizard WinPE Edition также поддерживает восстановление данных с аппаратного RAID, внешнего жесткого диска, динамического диска, карт памяти и других носителей.

























