Окт 29 2015
Ошибка — INF-файл txtsetup.sif испорчен или отсутствует, состояние 18
Хотите решить проблему почему Windows XP не устанавливается с флешки, а при загрузке выскакивает ошибка «INF-файл txtsetup.sif испорчен или отсутствует, состояние 18. Невозможно продолжить установку. Нажмите любую клавишу для выхода». Решение проблемы простое, так как программа UltraISO, с помощью которой вы создаете загрузочную флешку не подходит для Windows XP.

Рекомендую использовать вместо UltraISO старую добрую утилиту под названием WinSetupFromUSB, и загрузившись с нее – вы не испытаете никаких проблем с установкой Windows XP на нетбук.
Итак приступим:
1. Скачайте здесь архив с программой, распакуйте его на компьютер.
2. Вставьте вашу флешку в компьютер. Убедитесь, что ее объема хватить для записи дистрибутива. Т.е., например, на флешку объемом 1 Гб не запишется Windows 7 Professional, а вот для Windows XP этого вполне достаточно.
3. Находим в той папке, куда распаковали наш архив, файл WinSetupFromUSB_1-0-beta6.exe и запускаем его.
4. Сначала необходимо отформатировать флешку. Для этого нажимаем кнопку “Bootice”.
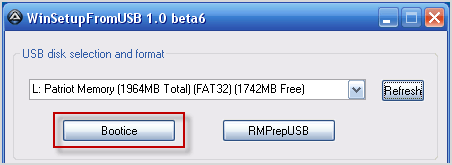
5. Смотрим, чтобы в строке “Destination Disk” была выбрана наша флешка. Жмем “Perform Format”.
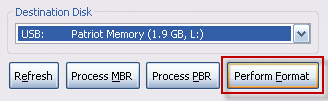
6. Поставьте маркер напротив пункта “USB-HDD mode (Single Partition)”. Затем нажмите “Next Step”.
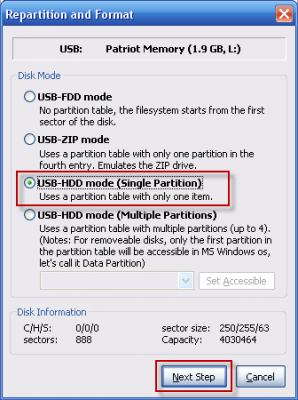
7. В строке “File System” выберите “NTFS”, в поле “Vol Label” введите любое название для своей флешки (например, Windows XP) – “ОК”.
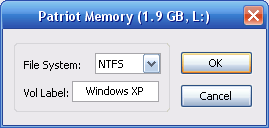
8. Далее поочередно появятся три окошка с сообщениями – со всем соглашаемся, нажимая “ОК” – “ОК” – “Да”. Начнется процесс форматирования (он пройдет довольно быстро).
9. По окончании форматирования, мы вернемся к окну “Bootice”. Здесь нажимаем кнопку “Process MBR”.
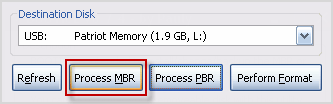
10. Если мы хотим сделать установочную флешку с Windows XP, то ставим маркер напротив “Windows NT 5.x MBR”.
Если же хотим устанавливать Windows Vista или Windows 7, то выбираем “Windows NT 6.x MBR”.
Нажмите кнопку “Install/Config”.
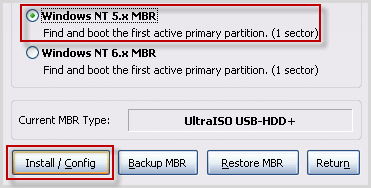
11. Затем в двух появившихся подряд окошках нажмите “ОК”. Далее “Return”. После этого закройте маленькое окошко “Bootice”.
12. Теперь мы запишем на флешку установочные файлы Windows. Убедитесь, что в главном окне программы выбрана наша флешка.
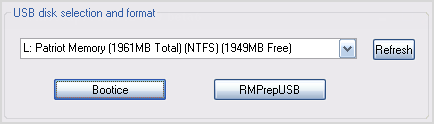
13. Поставьте галочку напротив той системы, которую будем устанавливать с флешки и, нажав кнопку справа в этой строке, укажите путь к файлам дистрибутива.
Внимание! На этом этапе многие совершают ошибку, после которой дальше ничего не получается. Как правило, это происходит у тех, у кого имеется дистрибутив Windows в виде ISO-образа.
Если у вас дистрибутив операционной системы в виде iso-образа, тогда сначала открываем его через программу для эмуляции дисков. Я использовал для этого Alcohol 120%. Вы также можете сделать это с помощью Daemon Tools или, например, Virtual CD.
Итак, запускаем Alcohol. Идем в “Файл” – “Открыть” — находим на компьютере образ – “Открыть” – щелкаем по имени образа правой клавишей мыши – “Смонтировать на устройство”.
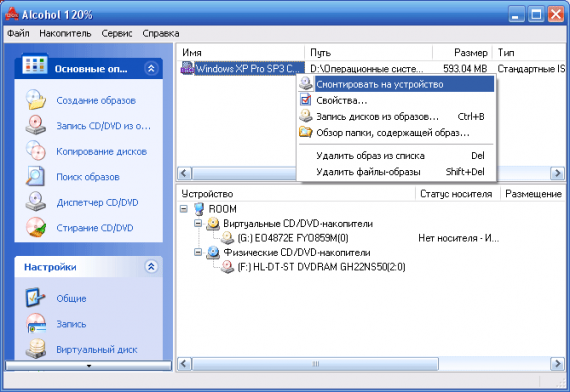
После этого мы увидим на нашем виртуальном диске такое:
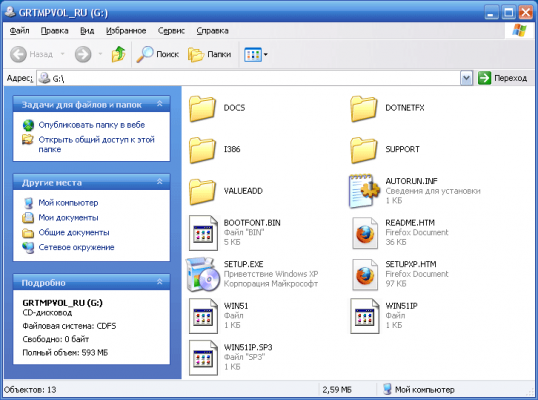
Вот именно к виртуальному диску G:\ (у вас может быть другой) мы и указываем путь в программе WinSetupFromUSB.
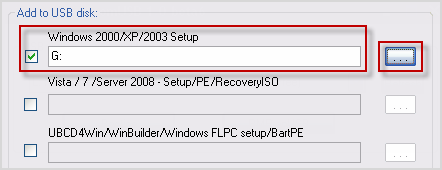
14. Нажмите кнопку “GO” – начнется процесс копирования установочных файлов Windows на флешку.По его окончании, появится окошко с надписью “Job done”. Нажмите “ОК” — затем “EXIT”.
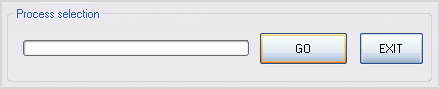
15. Итак, флешка для установки Windows готова. Теперь вставляем ее в тот компьютер, на котором собираемся установить систему.
В BIOS выставляем ее первым загрузочным устройством. Далее установка проходит также, как и с CD-диска.

























