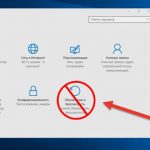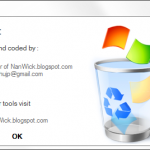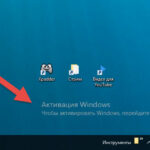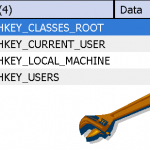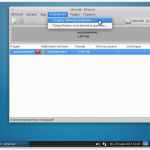Окт 1 2016
Рабочий стол Windows 10 — интерфейс и персонализация
На протяжении многих лет пользователи Mac OS X и различных версий Linux для комфорта и удобства работы использовали виртуальные рабочие столы.
Сегодня и разработчики Microsoft решили порадовать своих пользователей: в Windows 10 виртуальный рабочий стол — обычное дело; пользование таким рабочим столом обеспечивает высокую скорость работы и повышает ее эффективность.
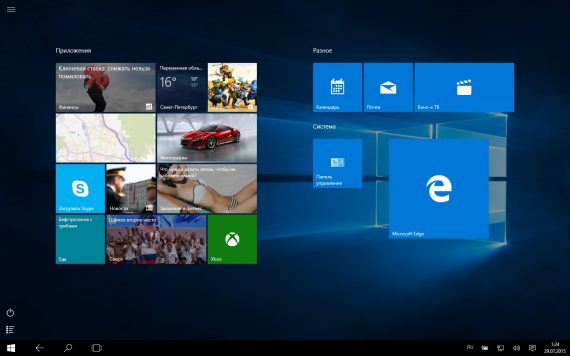
Windows 10 была представлена еще 30 сентября, а уже на следующий день все желающие имели доступ к Technical Preview — версии, которая демонстрирует основные возможности системного обеспечения.
Создано было новейшее меню, однако не это стало главной особенностью ОС десятого поколения. Главным нововведением стал виртуальный рабочий стол.
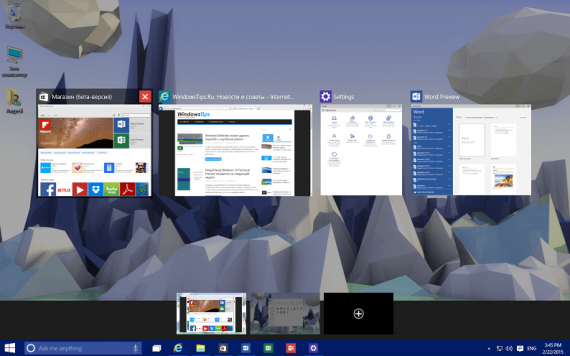
Всем, кто хоть раз работал с Mac или Linux, доподлинно известно, как это удобно. Виртуальные рабочие столы позволяют систематизировать работу с большим количеством программ.
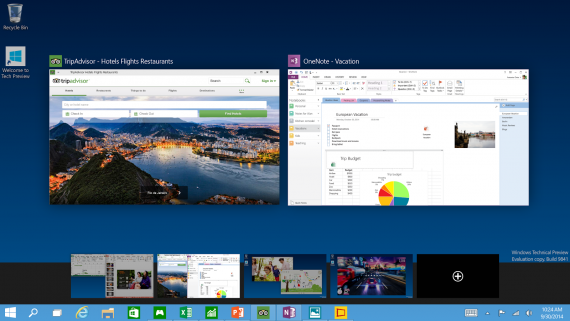
Как пользоваться рабочим столом Win 10
Хотите воспользоваться новой технологией Windows?
Тогда внимательно запоминайте, как сделать виртуальные рабочие столы в Windows 10 32 bit без особых усилий.
Кстати: виртуальные рабочие столы в Windows 10 64 практически не отличаются от 32.
В русском интерфейсе функция будет называться “Представление задач”, а в оригинале она звучит как “Task View”.
Для того, чтобы воспользоваться ею, нужно нажать на пиктограмму, которая расположена слева на панели задач и стоит первой.
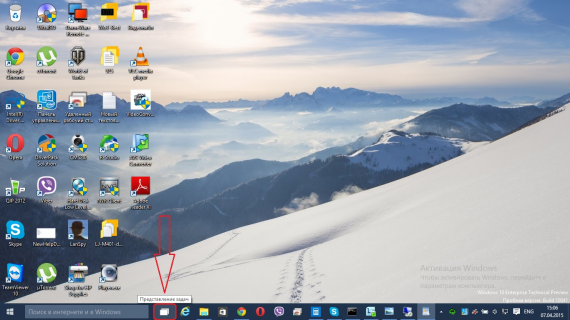
После того, как вы кликните на нее, откроется меню приложений, которые на данный момент открыты на вашем компьютере.
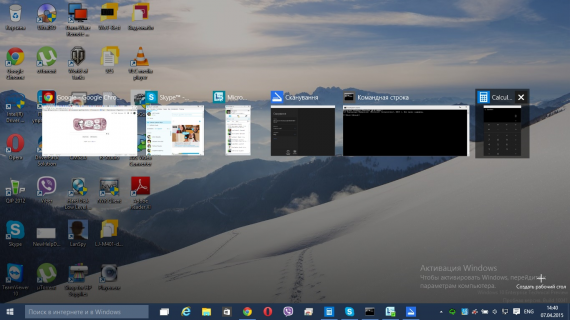
Кроме этого, в нижнем правом углу будет кнопочка добавления дополнительного пространства. Так мы непосредственно переходим к настройке виртуального рабочего стола на Windows 10.
После того, как вы нажмете на плюс, перед вами возникнет новое рабочее пространство. Если вы хотите переключаться между ними, стоит использовать Task View.
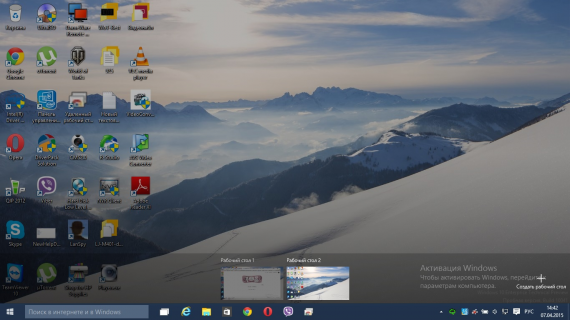
Благодаря новому интерфейсу, достаточно просто открывать множество различных программ в разных столах, и просто переключаться между ними, не дожидаясь, пока одна программа свернется, а другая встанет на ее место.
Случаются ситуации, когда программу или приложение нужно переместить с одного виртуального рабочего стола на другой.
Для того, чтобы сделать это, необходимо кликнуть на его миниатюре правой кнопкой мыши, после чего переместить на вкладку виртуального рабочего стола, которая станет будущим местом расположения приложения или программы.
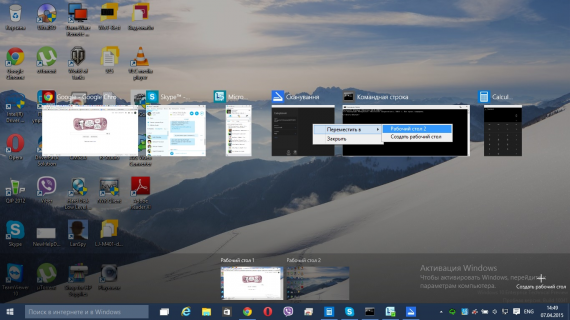
Важно! Менять рабочие столы местами нельзя. Если вы нечаянно закрыли один из них, все открытые приложение переместятся на соседний стол.
А вы уже успели оценить новые технологии?
Подборка горячих клавиш Виндовс
Учитывая современность виртуальных рабочих столов, глупо было бы полагать, что для пользователей виртуальными рабочими столами не были придуманы горячие клавиши.
Конечно, в самом Task View переключение можно делать и с помощью обычных стрелочек, но для обеспечения максимально комфортной работы используют следующие горячие клавиши:
- Win + Ctrl + стрелка влево/вправо – переключение между рабочими столами;
- Win + Ctrl + D – создание нового;
- Win + Ctrl + F4 – закрыть текущий.
Отзывов на виртуальные рабочие столы Windows 10 еще нет: в общем доступе системное обеспечение появится только в начале августа.
Цена его составит около 100 $. Но уже сегодня доступно видео виртуального рабочего стола для Windows.
Заключение
Конечно, в первую очередь следует поблагодарить Microsoft, которая наконец-то прислушалась к просьбам пользователей и ввела виртуальные рабочие столы.
Те пользователи, чья работа связана с постоянным взаимодействием с компьютером, теперь смогут выполнять задачи в разы быстрее.
Мы с нетерпением ждем запуска Windows 10 в общий доступ, чтобы поскорее испробовать все модификации нового ПО.