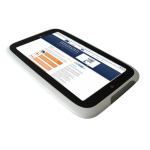Окт 23 2013
Как подключить планшет к компьютеру. Все тонкости настройки
Всех обладателей планшетов рано или поздно посещает мысль, как подключить планшет к компьютеру. Это может понадобиться для различных целей: скопировать какие-либо файлы; закачать музыку или фильмы; установить новые программы и т.д.
Планшет без подключения к стационарному компьютеру долго функционировать не может.

Во-первых, если сразу непонятно как подключить планшет к ПК, необходимо ознакомится с инструкцией, так как различные модели планшетов могут подключаться по-разному.
Для некоторых планшетов, чтобы соединиться с компьютером может понадобиться специальная программа. Другие могут, например, подключаться через USB соединение. А некоторые модели планшетов могут подключаться к ПК при помощи Wi-Fi или Bluetooth.
Если инструкции под рукой нет, то можно посмотреть диск в комплекте с планшетом, кроме драйвера, на нем может быть руководство, в котором написано как подключить планшет к компьютеру.
Если нет и диска, то можно скачать инструкцию к планшету на сайте производителя.
1. Порядок действий при подключении планшета к компьютеру по USB.
Этот режим позволяет использовать планшет, как внешний накопитель: копировать и перемещать файлы с одного устройства на другое, напрямую устанавливать приложения с планшета на компьютер, просматривать системные журналы.
1.1. Предварительная настройка.
Производится один раз: в «Настройках» выбрать пункт «Для разработчиков», подпункт «Отладка по USB» и разрешить отладку.
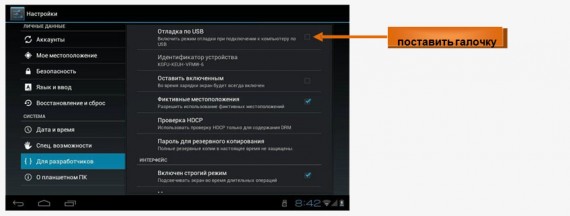
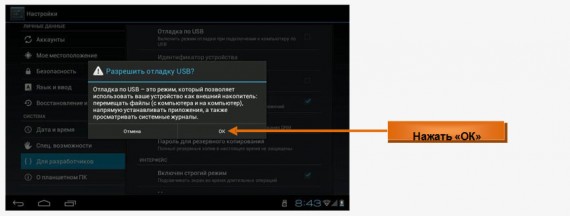
1.2. Подключение кабеля USB к разъему планшета и к порту USB на компьютере.
На компьютере появится сообщение «Обнаружено новое устройство» и будет предложено его установить, однако все действия по установке должны быть выполнены на планшете (на компьютере следует закрыть окна с предложениями поиска драйвера для нового устройства, нажав кнопку «Отмена»). До этого появившиеся на компьютере новые диски еще не будут доступны:
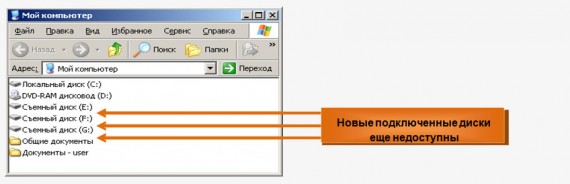
1.3. Доступ к SD-карте устройства Android.
На планшете в нижней части экрана нажать на появшиеся значки подключения USB, выбрать пункт «USB-подключение установлено» и нажать кнопку «Включить USB-накопитель».
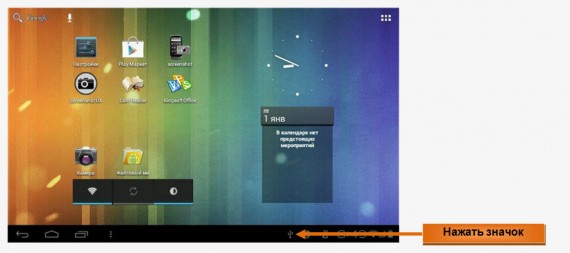
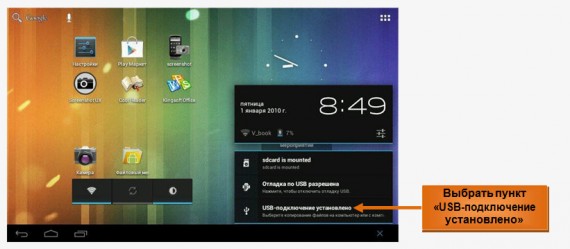
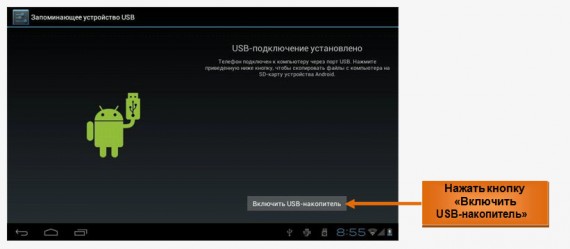
Примечание: при включении режима USB-накопителя некоторые используемые на планшете приложения могут прекратить работу и оставаться недоступными до отключения USB-накопителя.
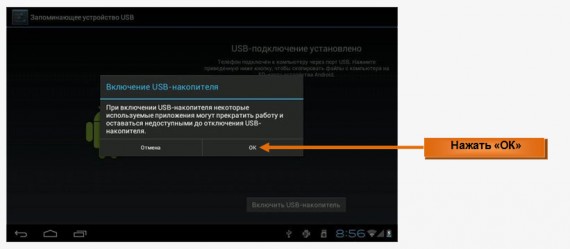
2. Работа с планшетом в режиме USB-накопителя.
После всех перечисленных выше действий можно работать с планшетом, как с внешним USB- накопителем через компьютер. При этом все данные с дисковой памяти планшета доступны только через компьютер. Этот режим позволяет перемещать файлы (между компьютером и планшетом), напрямую устанавливать приложения на компьютер, просматривать системные журналы планшета.
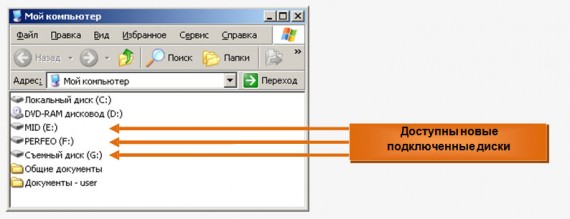
Для восстановления режима доступа к дисковой памяти планшета через интерфейс планшета нужно будет сперва отключить на нем режим USB-накопителя.
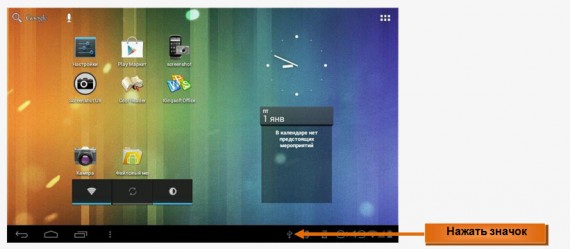
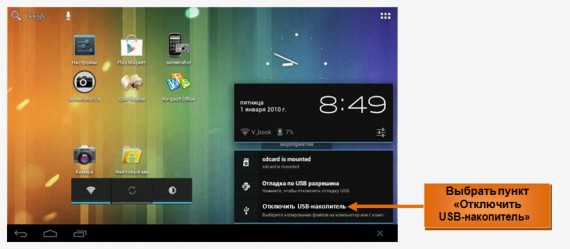
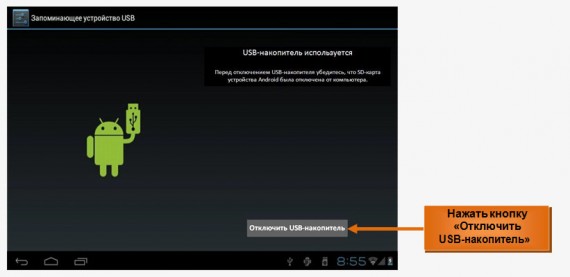
3.Безопасное отключении планшета от компьютера.
Перед отключением планшета от компьютера убедитесь, что SD-карта устройства Android была правильно отключена от компьютера, как описано ниже.
Безопасное извлечение SD-карты устройства Android.
Необходимо нажать на нижней панели компьютера значок «Безопасное извлечение устройства», и отключить все диски планшета от компьютера.
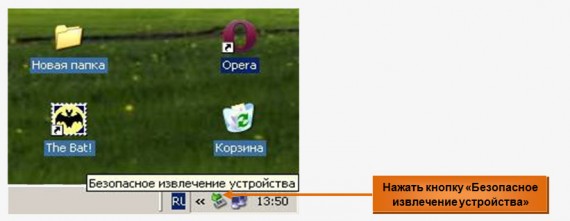
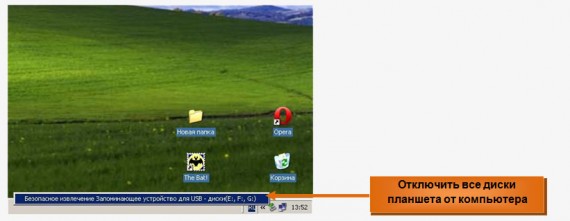
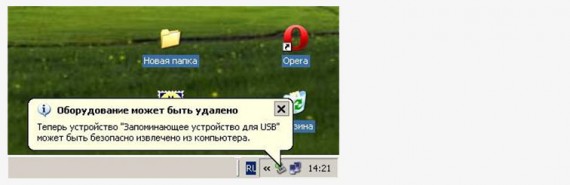
Важно: когда появится сообщение «Оборудование может быть удалено» можно отключить кабель USB от планшета.
4.Пункт меню настроек «Батарея».
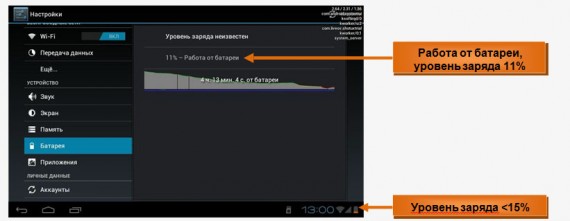
Отображает уровень заряда батареи устройства (в процентах), информацию идет ли подзарядка от сети или планшет работает от батареи. На экране планшета в правом нижнем углу значок «Батарея» отображает уровень заряда в виде наполнения батареи синим цветом, если уровень заряда менее 15%, цвет становится оранжевым.