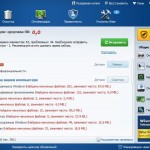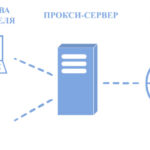Июл 8 2014
Как установить программу на компьютер
Для тех, кто пользуется компьютером уже давно, данная тема, возможно, покажется простой и безынтересной, потому что каждому пользователю, в любом случае приходится это делать (и по ходу дела учиться). Хотя, несмотря на кажущуюся простоту далеко не все правильно устанавливают и тем более удаляют приложения (игры или программы).
А для новичков тем более эта тема будет весьма полезна, хотя бы по той причине, что огромная часть проблем с компьютером (торможения, зависания и т.д.) возникает в связи с неправильными действиями во время установки и удаления приложений.

Я уже неоднократно упоминал в своей рассылке о том, что даже после правильного удаления, в реестре Windows остаются «хвосты» от тех программ, которые мы удаляем. А если к тому же процесс удаления прошёл неправильно, то эти самые «хвосты» в перспективе могут стать причиной для больших неприятностей в системе.
Поэтому я хочу рассказать новичкам и напомнить более продвинутым пользователям об этих несложных процедурах, чтобы исключить лишние сбои в компьютере (по незнанию или по глупости).
Начнем, конечно же, с установки (на рисунках это программа Light Alloy).
Запускается процесс установки с помощью специальных программ установки, которые или загружаются автоматически (например, после вставки диска в дисковод) или с помощью ручного запуска необходимых файлов, которые обычно называются setup.exe или install.exe.
Сам процесс установки большинства приложений несложен и состоит из того, что Вы отвечаете на вопросы программы установки и нажимаете кнопку Далее. Обычно во время установки сначала идёт окно приветствия, потом окно с лицензионным соглашением, а затем выбор места для установки программы.
Здесь (исходя из моего опыта) и кроется самая распространенная проблема для новичка. Дело в том, что по умолчанию компьютер предлагает установить приложение в папку C:Program Files,

которой можно без проблем воспользоваться (и даже иногда желательно), но не всегда.
У большинства пользователей жёсткий диск разбит на несколько логических дисков (C, D и т.д.). В этом случае диск C не всегда имеет достаточный объём для того, чтобы вместить в себя все программы, которые хочется поставить.
Неопытный пользователь часто не обращает внимания на это, и устанавливает всё подряд в эту папку, что со временем приводит к переполнению диска C и соответственно к торможению компьютера (для системы всегда должно оставаться свободное место на диске C) и невозможности установки других программ.
Вторым нежелательным последствием установки некоторых программ в вышеуказанную папку есть то, что в случае полной переустановки Windows, диск C полностью очищается и естественно, удаляются все программы, находящиеся на нём.
Все эти программы, после переустановки Windows, надо устанавливать сначала. Однако если бы они находились, скажем, на диске D, то этого делать не пришлось бы.
Это, надо отметить, относится не ко всем программам, потому как некоторые «серьёзные» программы регистрируют себя в реестре (на диске C) и их всё равно надо будет переустановить. Однако простенькие программы без проблем можно, и даже нужно устанавливать на диск, который не является системным.
Чтобы установить приложение на диск D (или любой другой), надо просто нажать кнопку Обзор (см. рисунок) и выбрать другое место для установки (или набрать его вручную):

Таким образом, вы избавитесь от переполнения системного логического диска, что хорошо скажется на его быстродействии.
Но это не очень страшная проблема. Главной же причиной компьютерных сбоев из-за неправильной установки является незавершённая установка.
Это может произойти во время внезапного отключения питания компьютера или если вы вдруг сами решили прервать процесс установки каким-либо неординарным способом. Одной из причин незавершённой установки может быть также ситуация, которая описана на этой странице (см. июль 2008).
После незавершённой установки на жёстком диске остаются «хвосты», которые удалить стандартными способами просто невозможно. Поэтому вам надо стараться закончить установку без сбоев и прерываний. Лучше после удалить приложение штатными способами, чем прервать процесс его установки!
Теперь давайте поговорим о правильном удалении программ.
Многие новички полагают, что простым перемещением папки с ненужным приложением в Корзину они тем самым его удалили. Это самая грубая ошибка!
Удалять таким способом можно только программы, которые вы таким же способом устанавливали на жёсткий диск, т.е. способом обычного копирования (допустим с диска, на который скопировали программу с компьютера друга). Если же вы устанавливали приложение с помощью программы установки, то и удалять надо с помощью программы, предназначенной для деинсталляции (удаления).
Такую программу (обычно она называется uninstall или uninst) можно найти в той же папке, где находится само удаляемое приложение. Если вы не помните, где оно находится, то можно щёлкнуть правой кнопкой мыши по значку приложения и выбрать пункт Свойства. В появившемся окне вы увидите путь в папку с необходимой программой:

Чтобы быстро попасть в эту папку надо просто нажать кнопку Найти объект…. В этой папке находим нужную программу (uninstall.exe) и нажав её активируем процесс удаления данного приложения.
Часто такая программа располагается и в меню Пуск (Пуск – Все программы – Название приложения — uninstall).
Бывают приложения, которые не имеют в своём составе программ для деинсталляции. В этом случае самым правильным способом удаления таких приложений будет запуск специальной программы из состава самой системы Windows.
Делается это так: Пуск – Панель управления – Установка и удаление программ.
В открывшемся окне находим удаляемое приложение, выделяем его щелчком мыши и нажимаем кнопку Удалить:
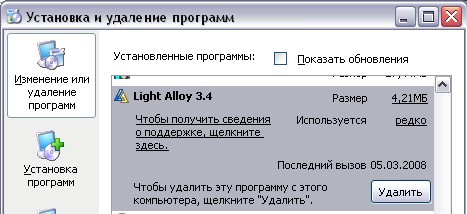
После этого, согласившись с тем, что вы действительно хотите удалить приложение со всеми его компонентами, запускайте процесс деинсталляции и дожидайтесь его окончания.
Те способы, которые описаны в этом уроке самые простые (но возможно и самые надёжные) способы установки и удаления программ.
Правильно устанавливая и удаляя программы и иногда проводя очистку системы от ненужных остатков приложений (как это можно сделать я описывал в бесплатной рассылке), вы избавите себя от большинства лишних сбоев Windows.
Надо отметить, что существуют специальные программы деинсталляторы, которые следят за процессом установки (сохраняя при этом все данные о каждой устанавливаемой программе) и во время удаления приложений очень эффективно удаляют все «хвосты» (хотя не факт).
Но для новичка эти программы не всегда будут понятны (особенно если они на английском языке), да и занимают они много места. Неправильное обращение с такими программами наоборот может «замусорить» компьютер. Поэтому целесообразность их использования и освоения, я оставляю на ваше усмотрение.
Удачной вам установки и благополучного удаления!