Ноя 1 2014
Как установить Windows 8 — инструкция для новичков
Windows 8 – это последняя версия системы, выпущенная компанией Майкрософт, на сегодня. Как мы и ожидали после «Семёрки» получили «Восьмёрку».
И, конечно же, нам нужно научиться устанавливать Windows 8, чтобы окунуться в освоение этой новейшей операционной системы. Я предлагаю заняться этим сегодня.

Рассмотрим весь процесс установки Windows 8, чем он отличается от установок других версий «Винды» и так далее. Но прежде чем перейти к делу нужно естественно огласить системные требования. А всё просто!
Чтобы установить Windows 8 нам нужно:
- чтобы процессор был с тактовой частотой не менее 1ГГц
- свободного места на жестком диске 20 и более ГБ
- поддержка DirectX 9
Другими словами, если ранее у Вас была установлена «Семёрка», то не стоит заморачиваться с системными требованиям. Новейшая Windows 8 у Вас отлично будет работать.
Где взять диск с Windows 8
Купить программу можно в магазине или в Интернете. Если будете скачивать Windows 8 из сети, то скорей всего у Вас будет закачан образ, который нужно будет записать на пустой диск.
Как это делается, я рассказал в уроке: Как записать образ на диск. Если для Вас эти информация актуальна, то почитайте, там все очень просто.
Ставим в БИОС загрузку с диска
У мне на сайте есть урок: Как поставить загрузку с диска, его Вам нужно быстро прочитать чтобы понять, что такое BIOS и как сделать так чтобы компьютер грузился именно с диска и процесс установки Windows успешно стартовал.
Установка Windows 8
А теперь перейдем непосредственно к установке системы на свой компьютер или ноутбук. У нас уже должен быть готов диск с Windows 8, который мы сейчас вставляем в дисковод, а зайдя в БИОС (нажимая при включении ПК клавишу F2 или Delete) ставим во вкладке Boot в приоритете на первое место свой дисковод.
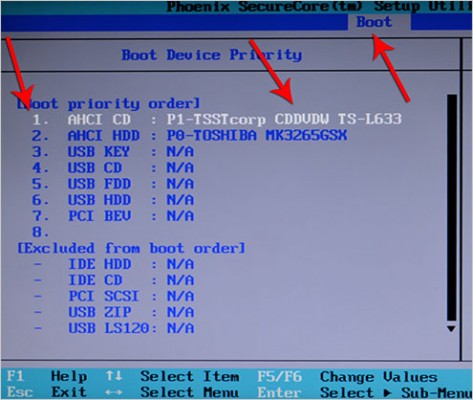
Перезагружаем компьютер. И ждем. Через несколько секунд должны появится несколько строк, с текстом, который означает, что нужно нажать любую клавишу на клавиатуре чтобы приступить к установке системы.
Необходимо успеть нажать, так как иначе начнется загрузка старой системы.
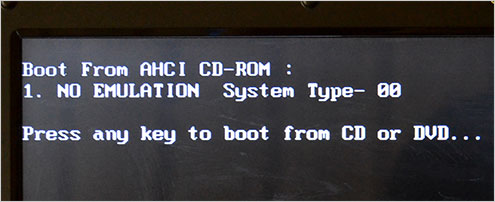
Появившийся на экране значок Windows, весь усовершенствованный без теней, объема и прочего, означает, что идет подготовка к установке.
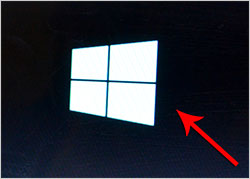
Начиная с «Семерки» процесс установки системы сильно упростился, а сейчас, устанавливая Windows 8, Вы убедитесь, что всё стало еще проще.
Подготовка к установке окончена и пришла пора приступить к процессу. В первом окне нам нужно настроить: язык систему, формат даты и раскладку клавиатуры по умолчанию. Короче, везде выбираем Русский язык, и жмем кнопку «Далее».
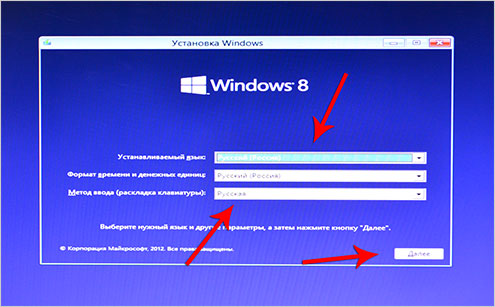
В следующем окне жмем единственную кнопку «Установить».
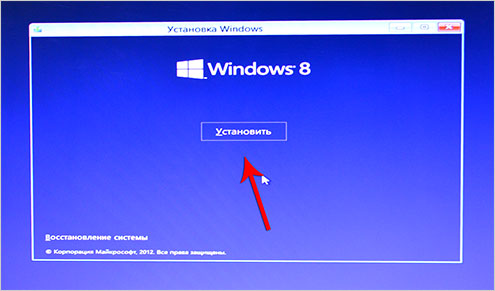
Условия лицензионного соглашения могут отличаться, все зависит от сборки или от того, где вы купили диск. Ставим галочку и жмем кнопку «Далее».
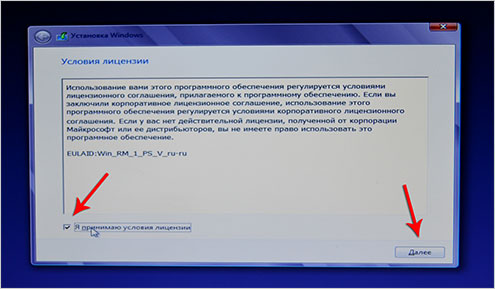
Выбираем диск для установки Винды. Будьте внимательны, все данные скорей всего будут потеряны.
У меня всего четыре локальных диска. На двух установлены системы, на третьем личные файлы и четвертый у меня как раз таки выделен для Windows 8.
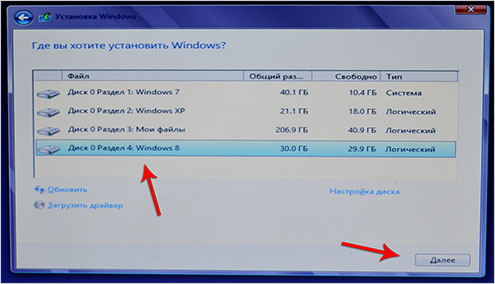
Рекомендую вам сделать так же. Создать раздел для «Восьмерки», а если вам эта система не понравится, то вы легко сможете при включении компьютера выбирать для загрузки Windows 7 или старую, добрую XP.
Как бы это смешно не звучало, но большую часть в установке Windows 8 мы сделали. Осталось дело за малым, дождаться пока компьютер все сделает, скопировав нужные файлы и в итоге установив систему, а также выполнить первые настройки.
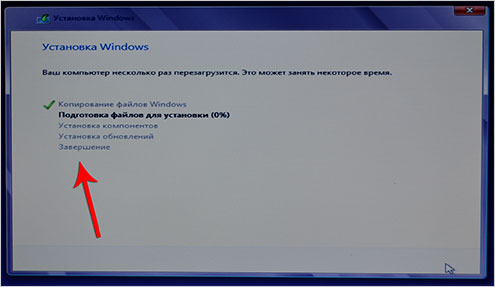
Эти пять этапов, которые вы видите на картинке, минут за 15 будут полностью выполнены.
После установки системы компьютер будет перезагружен, и если ранее у нас были установлены другие версии Винды, то от нас будут требовать выбрать ту, которую мы хотим запустить. Выбираем Windows 8.
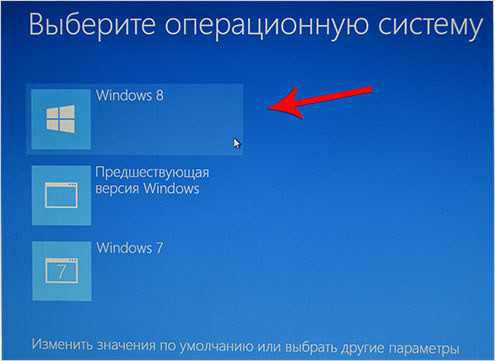
И при первом запуске нам нужно произвести некоторые настройки.
1. Выбрать цветовую палитру и дать имя компьютеру латинскими символами.
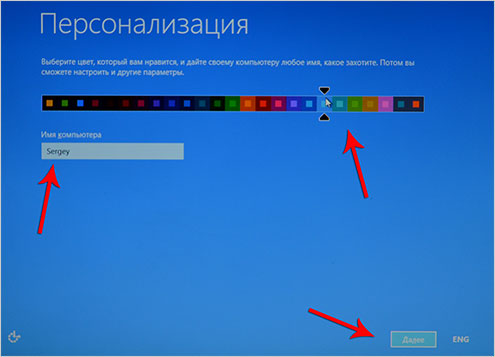
2. Подключиться к ВайФай если у вас дома беспроводной интернет, в следующемокне введя пароль. Если нет, то внизу есть кнопка «Подключиться к беспроводной сети позже».
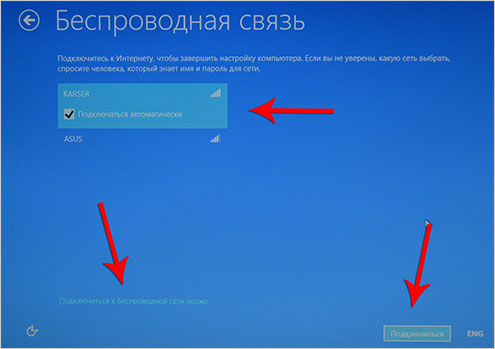
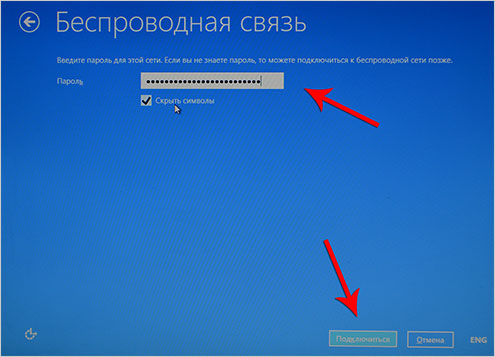
3. Указать что хотим «Использовать стандартные параметры», нажав эту кнопку.
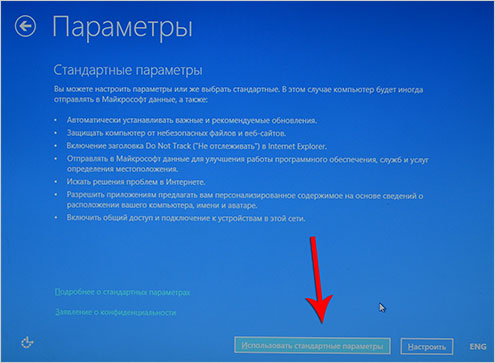
4. Войти в систему без учетной записи Майкрософт.
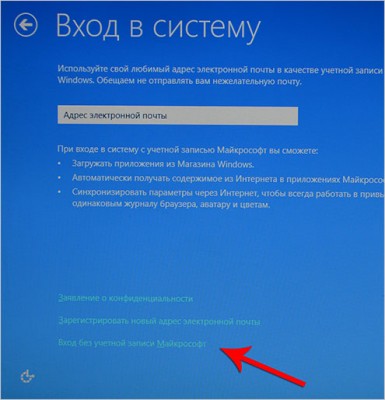
5. Нажать кнопку «Локальная учетная запись».
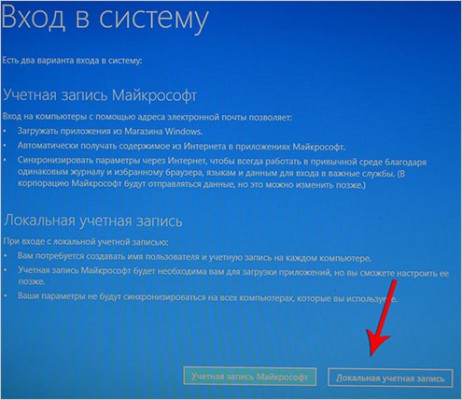
6. И ввести имя пользователя. Готово.
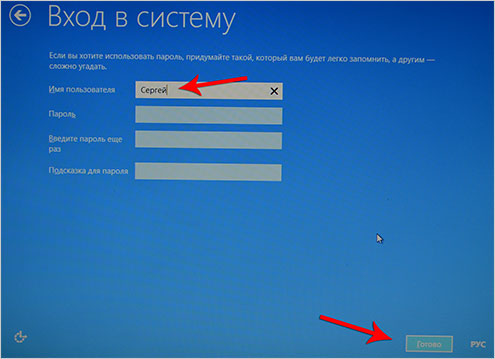
Почти все.

Поздравляю! Windows 8 установлена! Вы видите перед собой новый интерфейс под названием Metro.
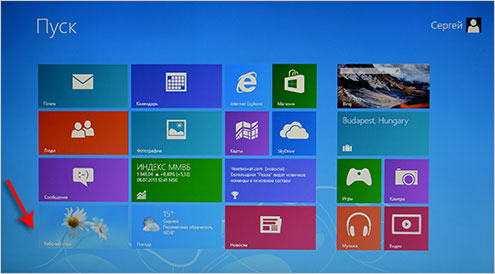
Здесь кнопки Пуска нет и все совсем по-другому, даже выключить компьютер после первого использования не просто. Зато есть рабочий стол.

























