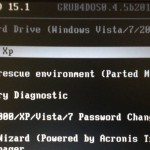мая 17 2015
Чистка компьютера от ненужных файлов — пошаговое руководство
Все пользователи персональных компьютеров рано или поздно сталкиваются с такой ситуацией, когда компьютер начинает тормозить или заканчивается свободное место на диске «C».
Это явный признак того, что компьютер пора почистить от хлама и ненужных файлов, а иначе очень скоро компьютер начнет нестабильно работать или просто перестанет загружаться.
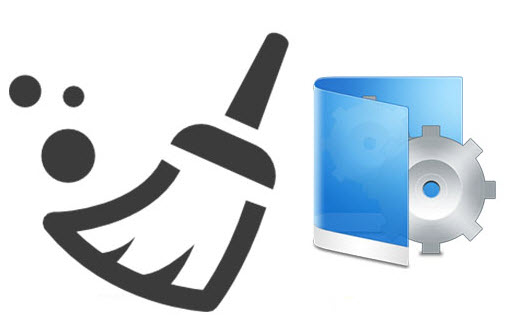
В этой статье мы в деталях рассмотрим как правильно с помощью какой нибудь программы почистить компьютер.
Существует множество программ с помощью которых можно произвести очистку компьютера. Программы такие как «Norton Utilities», «WinUtilities», «TuneUp Utilities» хорошо очищают и оптимизируют систему компьютера, но для простого пользователя они покажутся слишком сложными.
В нашем примере мы рассмотрим как почистить компьютер с помощью программы «Ace Utilities», она проста в использовании и неплохо делает свою работу.
Для начала нужно её где нибудь скачать, например наберите в строке поиска Яндекса фразу — «скачать Ace Utilities rus» и получите много результатов где можно скачать эту программу.
Итак мы установили программу чистильщик и теперь приступим к самой чистке компьютера.
Сначала откроется окно для создания точки восстановления, для того чтобы восстановить систему в случае каких либо сбоев, но на моей практике такого ни разу не встречалось. «Это как говорят неруси — план Б».
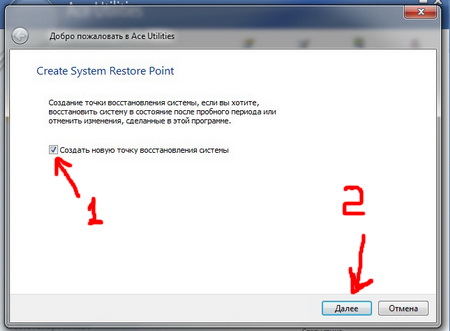
Жмем «Далее».
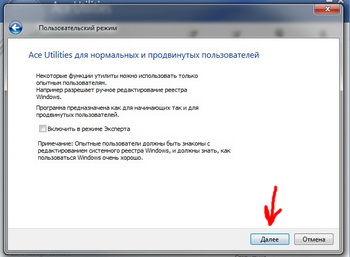
Здесь ничего не трогаем и жмем «Далее».
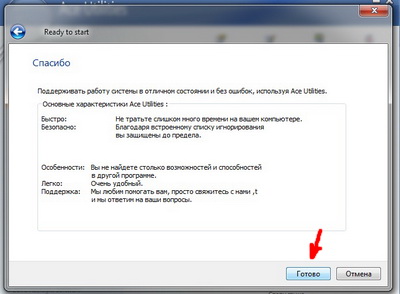
Итак, точка восстановления создана, жмем «Готово».
А вот и основное окно программы для очистки нашего компьютера.
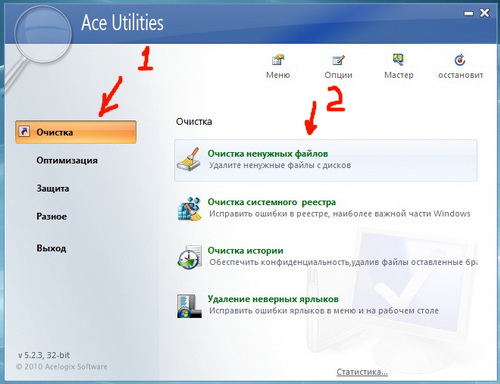
Слева выбираем надпись «Очистка» а справа нажимаем на «Очистка ненужных файлов».
Как самому почистить компьютерВ открывшемся окне в левом верхнем углу нажимаем на бинокль. Начинается сканирование ненужных файлов.
Время сканирования может занять несколько минут в зависимости от производительности компьютера. Будет казаться, что компьютер завис, но это не так, нужно дождаться окончания сканирования компьютера.
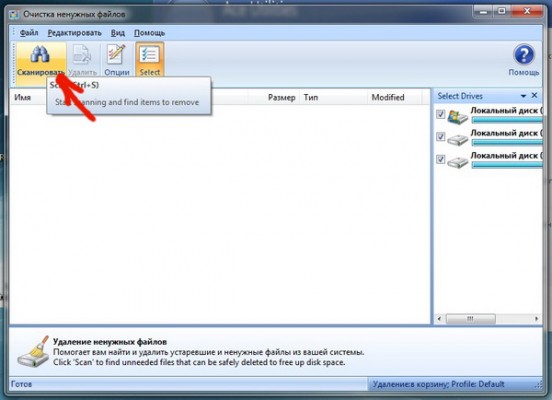
После того как закончится сканирование компьютера и программа найдет все ненужные файлы (мусор), жмем кнопку «Delete All», т.е. «Удалить все».
Не бойтесь нажимать, ничего лишнего не удалится, это временные файлы оставшиеся от когда то установленных игр или программ, которые уже никогда непонадобятся. После удаления ненужных файлов окно автоматически закроется.
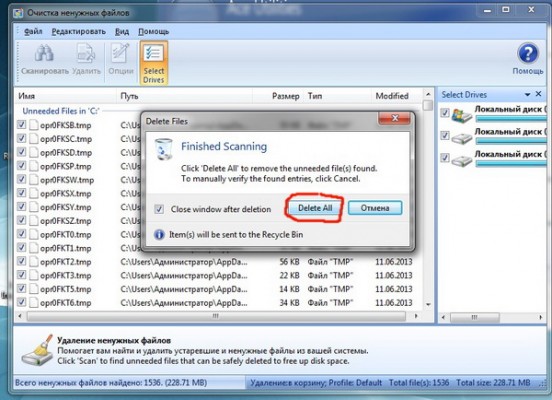
Пошел процесс удаления.
Теперь нам нужно почистить системный реестр. В реестре хранятся настройки всей операционной системы Windows и всех установленных в нее программ.
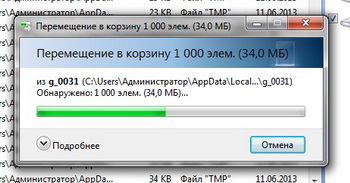
Выбираем «Очистка системного реестра».
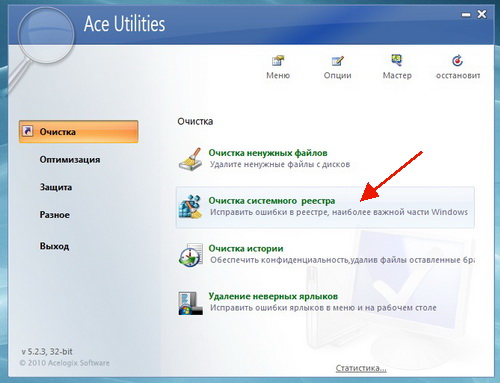
В левом верхнем углу жмем кнопку «Сканировать». Сканирование тоже может продолжаться достаточно долго от 2 до 15 минут.
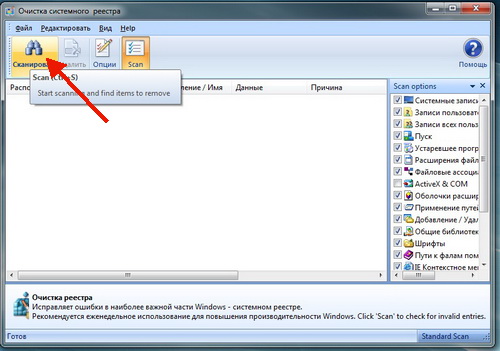
После окончания сканирования жмем кнопку «Remove All». Все, реестр очищен от мусора. Это будет влиять на скорость и загрузки работу компьютера.
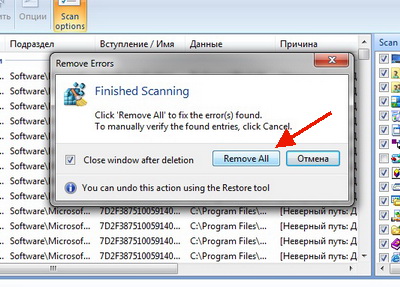
Теперь нужно выбрать вкладку «Удаление неверных ярлыков».
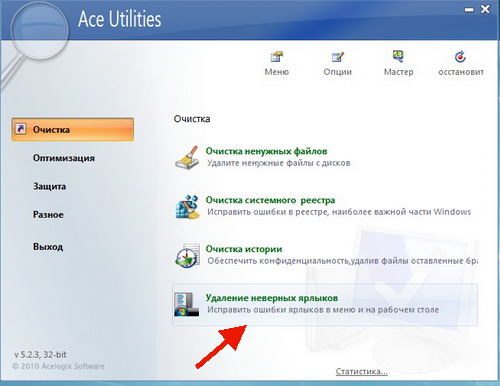
Опять же жмем «Бинокль» и начинается сканирование.
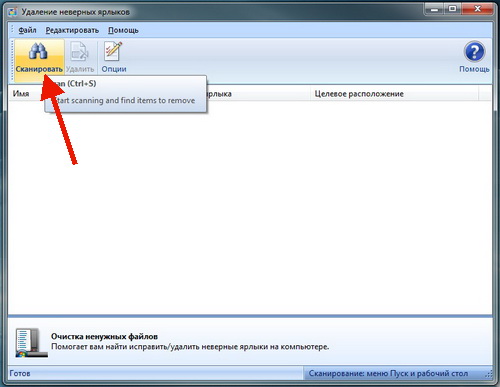
После сканирования мы видим все ненужные ярлыки, их может быть очень много.
Я недавно делал очистку своего компьютера, поэтому у меня их так мало. Жмем кнопку «Удалить» как показано на картинке выше.
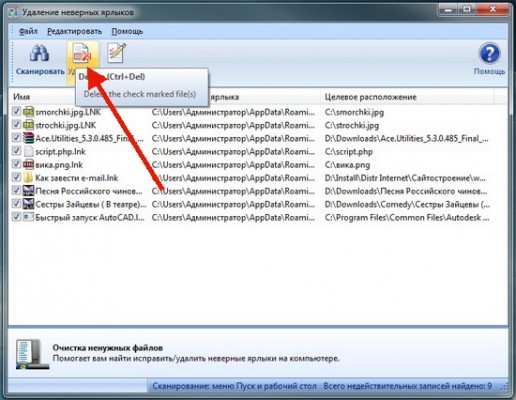
Жмем кнопку «Да», тем самым соглашаясь с удалением неверных ярлыков.
Следующий этап очистки и оптимизации это — Дефрагментация реестра.
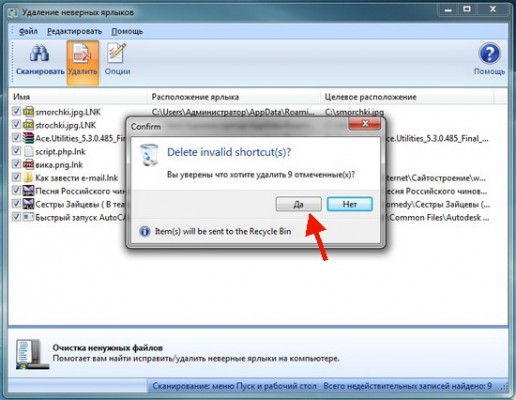
Слева выбираем пункт «Оптимизация» а справа «Дефрагментация реестра», т.е. приведем реестр в порядок.
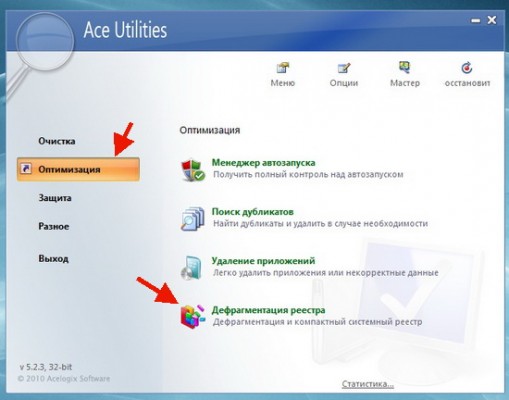
В появившемся окне нажимаем кнопку «Далее».
Дефрагментация может длиться очень долго от нескольких минут до получаса в зависимости от производительности компьютера, поэтому может показаться. что компьютер завис, но это не так.
Нужно обязательно дождаться окончания работы программы и открытия окна как на картинке ниже.
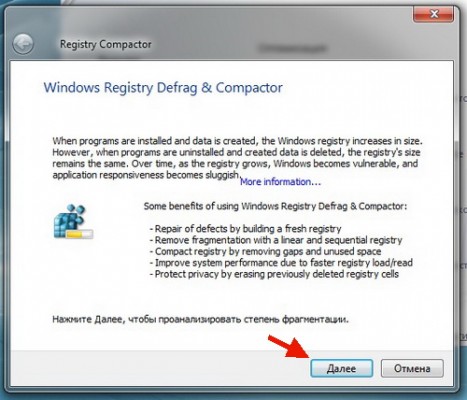
Вот дефрагментация закончена. Жмем кнопку «Готово», при этом компьютер должен сам перезагрузиться.
Остался последний этап очистки компьютера — это дефрагментация жесткого диска, тоже очень важный этап оптимизации работы компьютера. Он очень влияет на скорость открытия программ.
Чтобы дефрагментировать жесткий диск, нажимаем кнопку «Пуск».
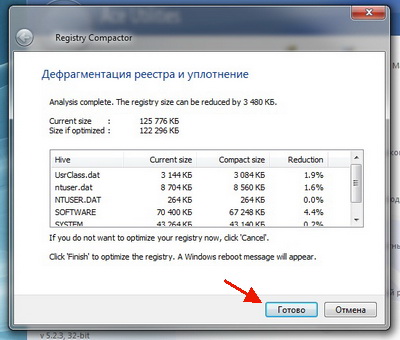
выбираем «Все программы».
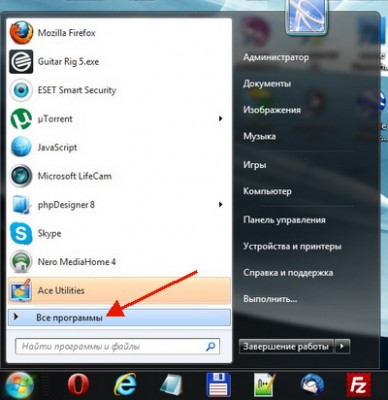
Далее выбираем папку «Стандартные».
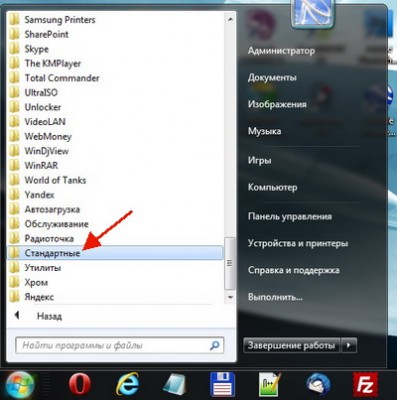
В папке «Стандартные» выбираем папку «Служебные».
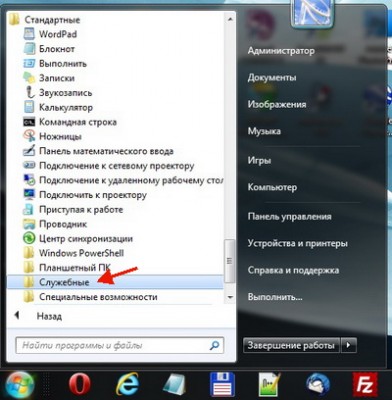
В папке «Служебные» находим программку «Дефрагментация реестра», запускаем ее.
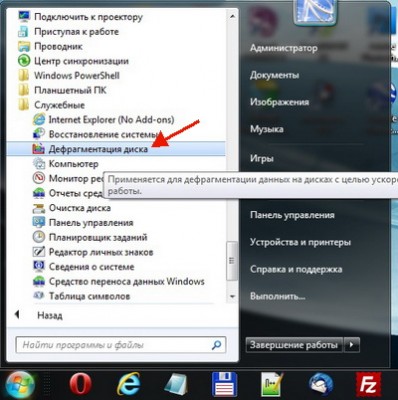
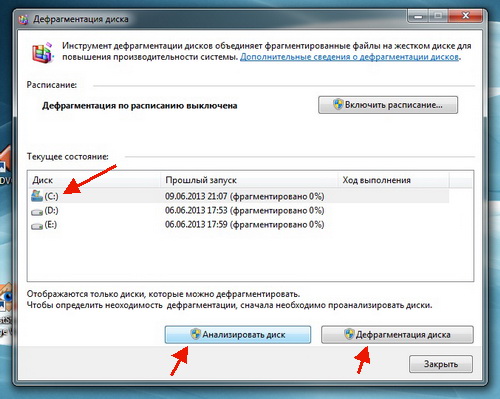
В открывшейся программе выбираем диск, который мы хотим дефрагментировать, основной диск это диск «С», на нем находится вся операционная система Windows, так что его нужно дефрагментировать в первую очередь.
У меня три диска, а у Вас может быть и 2 и 1, в зависимости как Вам настроили в магазине где вы приобретали свой компьютер.
После того как выбрали диск нажимаем кнопку «Анализировть диск» или можно сразу нажать на кнопку «Дефрагментация диска» — в этом случае анализ произойдет автоматически.
Дефрагментация вообще может занять пол дня в зависимости от размера жесткого диска, так что если будете ее делать не удивляйтесь если это будет происходить очень долго.
Вот собственно мы и почистили наш компьютер.
В целях профилактики рекомендую делать такую очистку примерно раз в два месяца, и Ваш компьютер будет работать как часики.