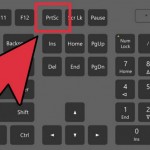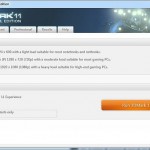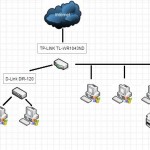Апр 5 2014
Как ускорить работу компьютера
Пользователи, у которых слабый процессор и небольшой обьем ОЗУ часто сталкиваются с такой проблемой как зависание компьютера, так же как и я когда-то.
 Не стоит падать духом, я помогу вам разобраться в этой проблеме.Сегодня мы с вами ускорим работу и производительность компьютера с помощью нескольких простых советов.
Не стоит падать духом, я помогу вам разобраться в этой проблеме.Сегодня мы с вами ускорим работу и производительность компьютера с помощью нескольких простых советов.
Всю работу я буду показывать на примере Windows 7, так как сам на нём работаю, хотя и в Windows Vista/ Windows XP практически та же самая процедура.
Даже самые быстрые компьютеры со временем начинают работать медленнее. Новейший компьютер, купленный в прошлом году, после установки пары десятков программ, комплекта антивирусного и антишпионского ПО и загрузки невероятного количества данных из Интернета уже не впечатляет своей производительностью.
Замедление работы происходит постепенно и незаметно, пока в один прекрасный день пользователь, пытаясь открыть программу или файл, не задумывается: «Что же случилось с моим компьютером?»
В любом случае есть множество способов ускорить работу Windows и оптимизировать работу компьютера даже без обновления оборудования. Далее приводятся советы по оптимизации производительности Windows 7.
Все способы ускорения работы компьютера
1) Самый действенный и самый простой способ ускорить работу компьютера — это вручную очистить жесткий диск от ненужных файлов, удалите все неиспользуемые файлы или если вам их жалко, то переместите на любой другой внешний накопитель.
Чем больше у вас свободного места на жестком диске, тем быстрее и мобильнее ваш компьютер.Вы помните свой компьютер после первой или очередной переустановки операционной системы Windows, компьютер можно сказать летал, на все ваши операции реагировал моментально.
Всё это происходило из-за того,что компьютер ничем не был перегружен, жесткий диск был практически пустой за исключением самих файлов операционной системы Windows, а со временем по мере заполняемости диска, компьютер всё сильнее нагружался и начинал конкретно тормозить.
В идеале все файлы надо хранить на внешнем жёстком диске, очень удобно, вся необходимая информация всегда с вами, где бы вы не находились и главное доступно, сейчас полно внешних жёстких дисков с большими емкостями начиная от 320 гб и заканчивая 2 тб.
2) Ускорить работу компьютера можно также отключив визуальные эффекты.Для этого аходим в «Мой компьютер» или добиваемся того же самого сочетанием клавиш WIN+E,в верхней части окошка выбираем «Свойства системы»,
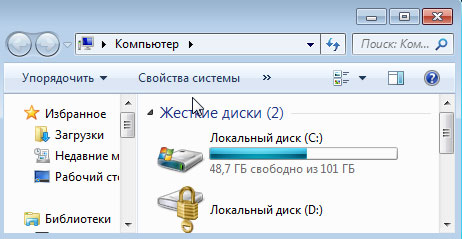
затем в новом окошке в левой части находим «Дополнительные Параметры системы», где выделено синим цветом и показано рукой, нажимаем на неё

выскочит окно, где выбираем вкладку «Дополнительно» ,пункт-"Быстродействие", нажимаем рядом расположенную с ней кнопку-"Параметры",
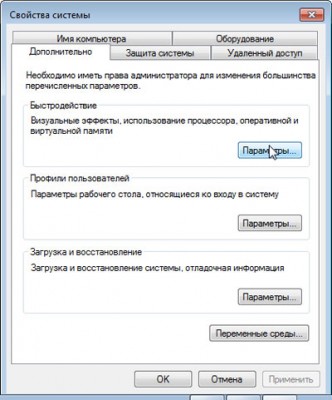
откроется вкладка-"Визуальные эффекты"

вы можете поставить галочку напротив — «Обеспечить наилучшее быстродействие», название которое само говорит за себя, то есть будет установлен самый простой стиль оформления, но возможно вам он не очень понравится.
Так как все эффекты будут выключены, в таком случае вы можете выбрать-"Особые эффекты", то есть на своё усмотрение выбирать нужные вам эффекты, в общем поэкспериментируйте, найдите свой упрощённый стиль
3) Дефрагментация жёсткого диска.
4) Автозагрузка. Сочетанием клавиш WIN+R вызовите диалоговое окно или через меню Пуск/Выполнить
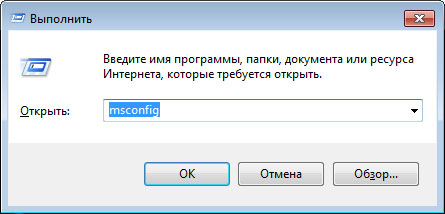
и введите в поле слово — msconfig, нажмите Ок, выберите вкладку «Автозагрузка»,
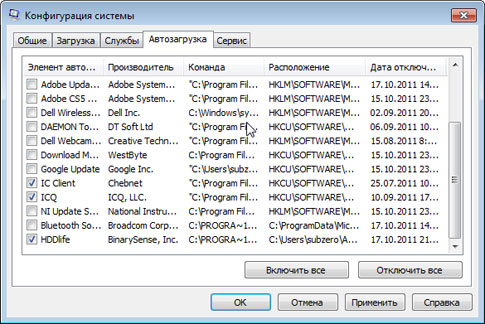
некоторые программы по умолчанию помещаются в автозагрузку и запускаются каждый раз вместе с WIndows без вашего разрешения, к таким программам относятся все антивирусы, аська, mail агент и т.д.
На всё это требуется время, а ждать никто не любит, хочется чтобы всё было быстро, итак уберите галочки с тех программ, которые вы устанавливали сами, поясню на примере допустим у меня стоит галочка на ICQ и она будет запускаться каждый раз при очередном запуске Windows.
Она мне не нужна каждый раз, зачем лишний раз нагружать компьютер лишними задачами, я могу легко запустить её как с рабочего стола, так и с меню в любое время когда мне захочется с ним поработать.
К тому же подобного рода программ у вас будет целый список, если вы их все отключите, ваша операционная система Windows будет загружаться очень быстро, это даже на глаз можно заметить.
4) Папки с файлами. Старайтесь не хранить на рабочем столе папки с файлами, так как они тоже нагружают компьютер, лучше храните их в своих локальных дисках, в идеале рабочий стол должен быть только для ярлыков программ или самих исполняемых программ маленького размера.
5) Увеличение числа процессоров также ускорит работу компьютера (этот способ применим только для многоядерных процессоров,начиная от 2-ядерных). Сочетанием клавиш WIN+R вызовите диалоговое окно или через меню Пуск/Выполнить,
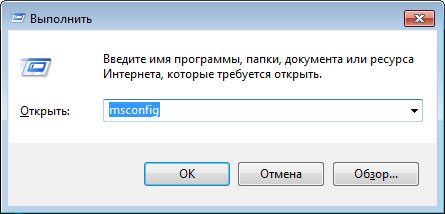
и введите в поле слово – msconfig, нажмите Ок, выскочит окошко «Конфигурация системы», выберите вкладку-"Загрузка"
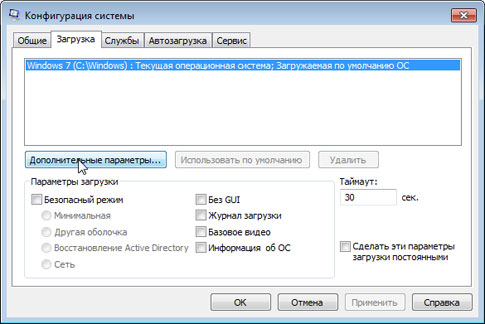
и нажмите на кнопку — «Дополнительные параметры», откроется новое окошко, ставите там галочку на «Число процессоров»

и выбираете максимальное из них, выбрали — нажмите ОК.
6) Увеличение виртуальной памяти. Виртуальную память-это оперативная память с файлом подкачки.
Заходим в Мой компьютер или добиваемся того же самого сочетанием клавиш WIN+E,в верхней части выбираем «Свойства системы»,
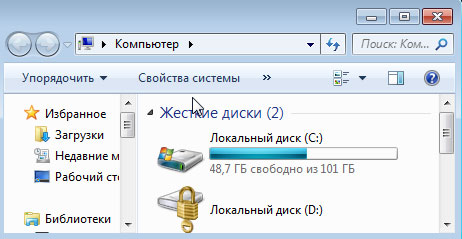
затем в левой части находим «Дополнительные параметры системы», где выделено синим цветом и показано рукой,

после нажатия выскочит окошко, где выбираем вкладку «Дополнительно», пункт «Быстродействие», нажимаем рядом расположенную с ней кнопку «Параметры», откроется новое окно, выбираем там вкладку «Дополнительно», в нём пункт «Виртуальная память»
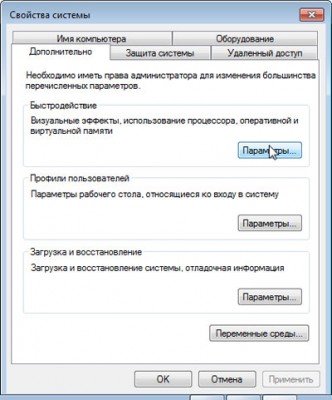
нажимаем на кнопку — «Изменить»,откроется окно «Виртуальная память»
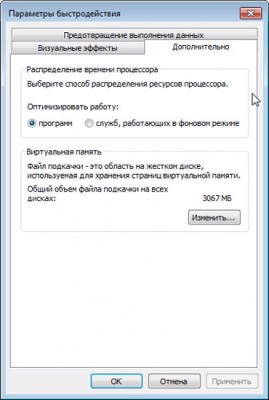

Windows обычно сам автоматически устанавливает размеры виртуальной памяти равной объему вашему оперативной памяти.
У вас будет установлено значение — «Размер по выбору системы», вам надо убрать галочку с «Автоматически выбирать обьем файла подкачки», затем выбрать диск и поставить галочку на «Особый размер», минимальное значение рекомендуют устанавливать так, чтобы оно было в 1.5 раза больше оперативной памяти.
Например если ваш объем ОЗУ — 2 гб как у меня, то минимальное значение равно 3000 мб, а максимальное можно взять в 2 раза больше, в моём случае 4000 мб. Затем перезагрузите ваш компьютер.
Если вы выполнили все представленные здесь советы, то скорость работы и производительность вашего компьютера увеличиться в разы,вся проделанная работа стоит того.