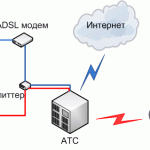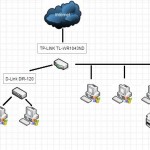Окт 4 2013
Как подключить роутер к компьютеру. Пошаговое руководство.
На страницах этого сайта мы уже достаточно много внимания уделили вопросам настройки Wi-Fi роутера, вопросам выбора маршрутизатора для дома и малого офиса, теперь же хотелось бы остановиться на том, как подключить свой компьютер к беспроводной WiFi сети.

Для начала хотелось бы напомнить, что Wi-Fi сеть дома может быть организована как при помощи беспроводной точки доступа, так и на основе беспроводного маршрутизатора.
Мы уже рассмотрели, как подключить свой компьютер к Wi-Fi точке доступа, в этой же заметке мы остановимся на том, как подключить свой компьютер или ноутбук к Wi-Fi сети на основе беспроводного роутера. Мы рассмотрим 3 случая подключения компьютера к WiFi сети: на примере старушки Windows XP, в случае с Windows Vista, а также в Windows 7.
Для неопытных пользователей заметим, что прежде чем подключать свой компьютер к Wi-Fi роутеру, Вам нужно этот самый роутер настроить. В процессе настройки нужно будет задать пароль для подключения к беспроводной сети, с помощью которого Вы и будете производить подключение своих беспроводных клиентов. В разделе полезных советов Вы можете посмотреть, как самостоятельно настроить роутер D-link, Asus, Linksys, Netgear, Trendnet или ZyXel.
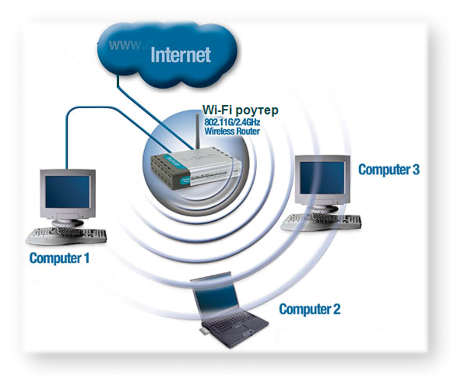
Далее мы будем считать, что Вам известна модель вашего беспроводного маршрутизатора, известно название Вашей беспроводной сети (SSID) и известен пароль для подключения к беспроводной WiFi сети. Эти 3 обстоятельства (а в особенности – последние два) и необходимы для подключения беспроводного клиента к Wi-Fi сети в офисе или дома. Перед подключением беспроводного клиента Вам потребуется освежить свои воспоминания о том, как именно настроена безопасность домашней беспроводной сети.
Потребуется вспомнить следующее: скрыли ли Вы SSID (рассылку сетевого идентификатора), был ли активирован белый список доступа на роутер по MAC адресам, а также активирован ли DHCP сервер в роутере и какой диапазон адресов выдается с его помощью.
Мало кто из домашних пользователей выполняет вышеупомянутые действия с целью обезопасить свою Wi-Fi сеть, но учесть их перед подключением своего беспроводного клиента все же необходимо. Обычно любой «настройщик по вызову» или неискушенный в сетевых технологиях пользователь не скрывает рассылку SSID, не включает белый список доступа по MAC и не меняет параметры DHCP сервера своего беспроводного роутера, поэтому подключение нового компьютера к Wi-Fi сети происходит совсем уж просто.

Вы активируете модуль беспроводной связи на ноутбуке, выполняете поиск WiFi сетей, находите среди них свою, после чего подключаетесь к ней. В процессе подключения Вам потребуется указать пароль (ключ шифрования Wi-Fi сети), который Вы задали при настройке своего беспроводного маршрутизатора, после чего роутер автоматически выдаст IP адрес беспроводному клиенту через свой DHCP-сервер.
Далее утилита настройки беспроводной сети сохраняет пароль и больше вводить его не потребуется – при активации модуля беспроводной связи ноутбук сам найдет вашу сеть и автоматически к ней подключится. Но это в самом простом случае, если же SSID было скрыто при настройке, то потребуется вручную создать профиль для подключения к беспроводной сети.
Если же был активирован белый список доступа к роутеру по MAC адресам, то в роутере сперва нужно будет создать разрешающее правило для каждого своего беспроводного клиента. А при отключенном DHCP сервере в роутере нужно будет еще и вручную задать настройки TCP/IP в беспроводном Wi-Fi клиенте. А вы знаете еще способы, как подключить роутер к компьютеру? Ждем комментариев.