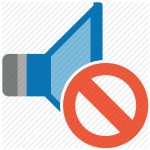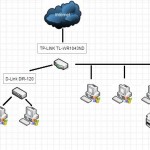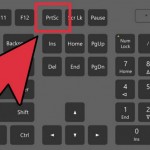Фев 21 2014
Не работает звук на компьютере. Что делать? Решение проблем со звуком
Что делать если не работает звук на компьютере? При отсутствия звука в ПК, нас далеко это не радует. Причин тому может быт много: это могут быть неисправности как: акустическая система (наушники), звуковая карта, материнка, или вышла из строя программное обеспечение, о котором и пойдет речь.

Поэтому сегодня мы устраняем неисправность отсутствия звука для ПК в ОС Windows.
Аппаратную часть оставим в покое и рассматривать ее не будем. Рассмотрим частую встречающие выхода из строя — программное обеспечение ( с интегрированным звуком).
В данный момент будем разбираться в операционной системе Windows XP, в Vista и Windows 7 действия практически одинаковые. Если у вас система не ХР и не знаете какие действия делать, но звук не работает, то напишите свою проблему на компьютерный форум.
И так, в первую очередь проверяем, работу службы Windows Audio.
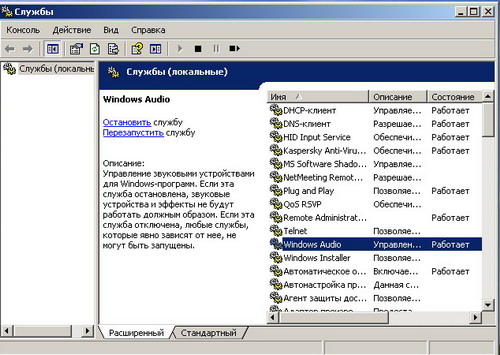
Давайте пройдемтесь пошагово:
В нижней левой части дисплея нажимаем: Пуск ->Настройка ->Панель управления ->Администрирование ->Службы;
— Находим службу Windows Audio, которое находится в диалоговом окне Службы;
— Выбираем меню Действие -> Свойства;
— Переходим в диалоговое окно — Windows Audio ( локальный компьютер) — свойства, проверяем состояние службы — Работает, при этом кнопка ПУСК не задействована (если состояние — Не работает, нажмите кнопку ПУСК;
— Где — Тип запуска ( в выпадающем меню) должно стоять Авто (если нет, исправьте);
— Окно службы закрываем.
Заходим опять в Панель управления и переходим на Звуки и аудиоустройства, открываем вкладку Громкость;
— Возможно вы увидите надпись — Аудио устройства отсутствуют;
— Тогда применяем следующее действия:
Правой кнопкой мышки нажимаем на иконку «Мой компьютер» ->Свойства, переключаем на вкладыш — «Оборудование» ->Диспетчер устройств. Выбираем раздел — Звуковые, видео и игровые устройства, см. рис.
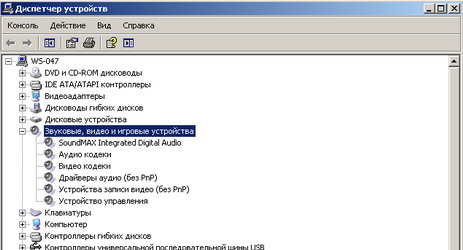
— Скачать драйвер можно с интернета или же есть на компакт диске (драйвера можно скачать на сайте draiver.ru ).
Если же звуковой драйвер находится на диске, то запускаем без автозапуска (просто открыть диск). Находим там папку с драйверами, к примеру Driver\audio\...\;
— Запускаем установочный файл Setap.exe (install.exe);
Загрузится Мастер нового оборудования ->Далее -> Далее -> Готово.
— Перезагружаем своего «железного друга».
— После перезагрузки: нажимаем Пуск ->Настройка ->Панель управления->Звуки и аудиоустройства;
Открываем вкладку Громкость и настраиваем параметры аудиоустройства.

Эта неисправность имеется в основном в Windows XP и поэтому я взял пример с этой системой.
С другими неисправностями и ошибками вы можете ознакомиться — Помощь Windows, перейдя на страничку вы узнаете описание множественных примеров по устранении решающих проблем. Теперь вы знаете, что делать если не работает звук на компьютере.