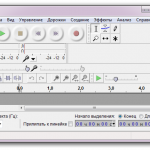Июл 8 2014
Виртуальный компьютер: как создать и настроить
Сегодня я попытаюсь затронуть довольно таки обширную тему, которой можно было бы посвятить целый видеокурс, но у меня как всегда будет преобладать сестра таланта, то есть краткость. Тема действительно интересная и достойна внимания. Речь сегодня пойдет о виртуальном компьютере либо, как его еще называют «виртуальная машина».
Что это вообще такое и для чего оно нужно? Я надеюсь, вы уже ознакомились с понятиями Виртуальный привод и образ диска (виртуальный диск).

Если нет, то вкратце скажу, что виртуальный привод эмулирует работу реального физического CD либо DVD-привода, а образ диска – это собственно виртуальная болванка, которая вставляется в виртуальный привод и позволяет устанавливать программы, играть в игры и т.д.
Так вот, виртуальная машина эта программа, которая устанавливается на винчестер вашего компьютера и в точности повторяет работу реального компьютера.
То есть на виртуальный компьютер можно точно так же поставить Windows либо другую операционную систему и работать, как обычно. На виртуальном компьютере можно тестировать новое программное обеспечение и не боятся, что что-то слетит, машина-то виртуальная.
Если вам нужно протестировать работу какой-то ОС, то совсем не обязательно выделять под нее отдельный раздел жесткого диска, заниматься его форматированием и прочими нудными вещами, можно просто поставить тестируемую ОС на виртуальную машину и хорошенько погонять перед установкой на реальный компьютер.
Честно скажу, что виртуальный компьютер я установил и изредка пользуюсь только для общего развития, а все подозрительные программы и игры я тестирую на отдельно установленной операционной системе на одном из жестких дисков. Ну, так уж я привык, может потихоньку перейду на активное пользование виртуальным компьютером.
Теперь давайте разберемся, что нужно для того чтобы заполучить себе такую интересную штуку, как виртуальный компьютер. В финансовом плане ничего не нужно – весь софт предоставляется разработчиками абсолютно бесплатно. Ну и в умственном плане тоже особо напрягаться не нужно, поскольку программа имеет не так уж и много настроек и оснащена русскоязычным интерфейсом.
Ну что ж от простой болтовни перейдем к практике. Для начала необходимо будет скачать программу VirtualBox. Сделать это можно будет с сайта разработчиков http://www.virtualbox.org/wiki/Downloads. Выберите подходящую версию конкретно для вашей операционной системы. Не пугайтесь, что сайт на английском языке, в дальнейшем практически все операции будут происходить на русском.
И еще такой момент, программа постоянно усовершенствуется и соответственно немного видоизменяется, поэтому внешний вид скриншотов, которые я буду выкладывать далее, может слегка отличаться от окон той версии, которую вы установите. Поэтому особо разжевывать каждую кнопку я не буду, но принцип работы покажу, именно он и одинаковый для всех версий.
И так после того, как вы скачали установочный файл, запустите его. В принципе с самой установкой проблем возникнуть не должно. Поэтому здесь объясню всего несколько моментов.
Выберите место на жестком диске, куда будите устанавливать программу при помощи кнопки Browse. Я же выберу то, что предлагает программа по умолчанию и установлю ее в Program Files.
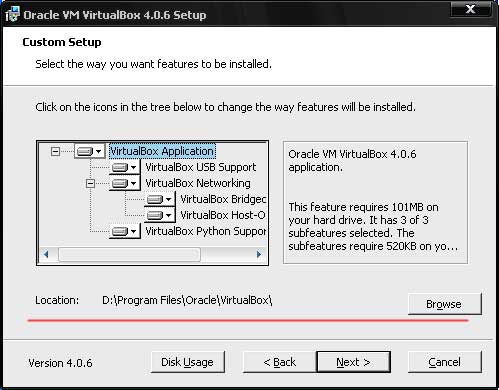
Далее вас должны спросить, устанавливать ли иконку порги на рабочий стол и в быстрый запуск. Установите соответствующие птички и нажмите Next
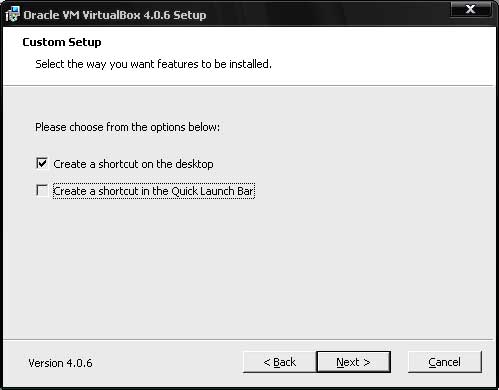
При появлении окошек, как показано ниже паниковать не стоит, а нужно просто каждый раз смело нажимать кнопку «Все равно продолжить».
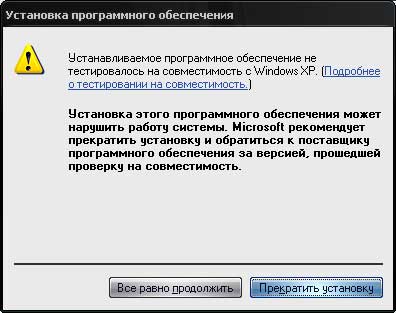
Если пропало соединение с Интернетом пугаться также не стоит – это все так и должно быть.
После того как процесс установки завершится, у вас программа VirtualBox должна запуститься сама и причем уже на русском языке, точнее на языке вашей операционной системы. Если вы установили данную программу в операционной системе Windows новее чем XP, например Vista, то возможно вам понадобиться включить режим совместимости.
Для того чтобы включить режим необходимо найти файл VirtualBox.exe, который по умолчанию устанавливается в папку по адресу: C:\Program Files\Sun\xVM VirtualBox. Необходимо кликнуть по данному файлу правой кнопкой и выбрать пункт «Свойства», после чего перейти во вкладку «Совместимость».
Установите птичку напротив пункта «Запустить программу в режиме совместимости с» и выберите «Windows XP». Также необходимо поставить птичку напротив пункта «Выполнять эту программу от имени администратора».
Так, с установкой самой программы вроде разобрались, теперь давайте немного об установке самой виртуальной машины. Запускаем VirtualBox и кликаем «Машина — Создать».

Перед вами открывается мастер создания новой виртуальной машины. Жмем «Вперед».

Вписываем в необходимое поле имя новой виртуальной машины, а также выбираем название и версию той операционной системы, которую вы собираетесь позже ставить на виртуальный компьютер.

Далее необходимо выбрать объем оперативной памяти (уже реальной), которую будет использовать ваша виртуальная машина. Мне сразу предлагает программа 192 мб. и я с этим соглашусь.
Если у вас не позволяют ресурсы компьютера, то можете поставить цифру объема памяти чуть поменьше. Однако на компьютер с маленьким объемом памяти рекомендуется добавить оперативную память уже в ее физическом варианте, то есть плату (хотя бы одну линейку на 512мб).
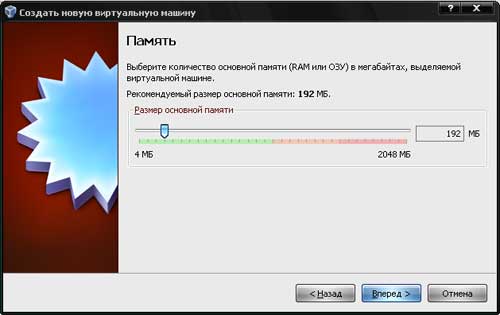
Далее нам необходимо выбрать виртуальный жесткий диск, а поскольку мы устанавливаем виртуальную машину первый раз, то необходимо создать новый виртуальный жесткий диск. Для этого выбираем соответствующий пункт и жмем «Вперед».
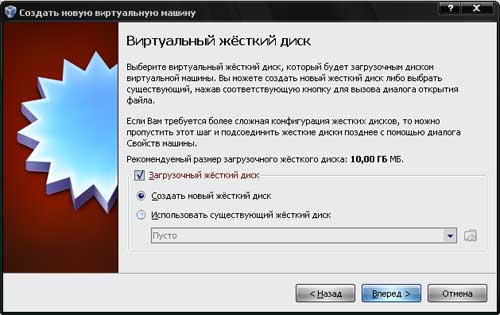
Запускается мастер создания нового виртуального диска. Жмем «Вперед».
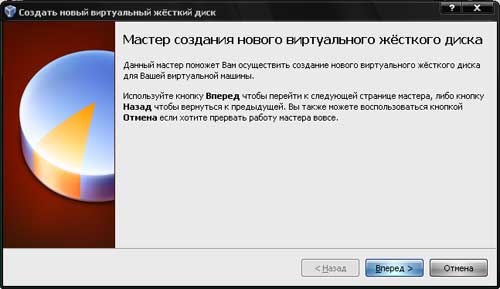
Далее выбираем, какой у вас будет виртуальный диск: фиксированного размера либо динамического, то есть при необходимости он будет расширяться. Этот параметр также выставляется исходя из возможностей вашего компьютер, а именно наличие свободной памяти на винчестере. Если ресурсы позволяют, то выбирайте динамический.
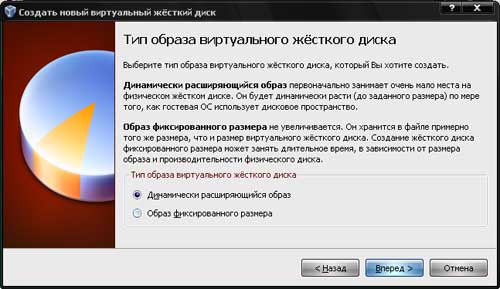
В следующем окошке выбираем размер виртуального жесткого диска и место, где он будет храниться:

Проверяем, все ли правильно указали, смотря на параметры, которые выводит программа и нажимаем «Финиш», если все верно.

Таким образом, мы создали диск, на котором будет записана наша виртуальная машина.
Проверяем параметры нашей будущей виртуальной машины и, если все верно, то жмем кнопку «Финиш».

Все, виртуальный компьютер создан. И, в принципе, цель статьи достигнута, однако хочется выложить еще несколько советов о том, как этой машиной пользоваться. Для начала можно попробовать ее настроить чуть-чуть. Для этого в VirtualBox заходим в свойства.
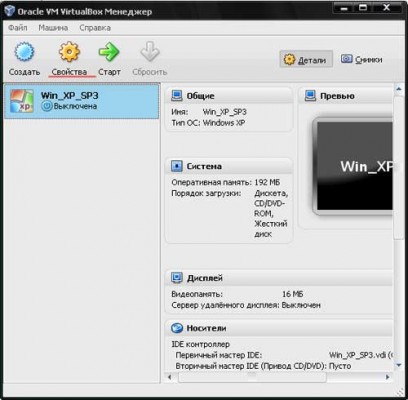
Как видно, открываются несложные настройки. В разделе «Дисплей» можно включить 3d-ускорение нашей машине:
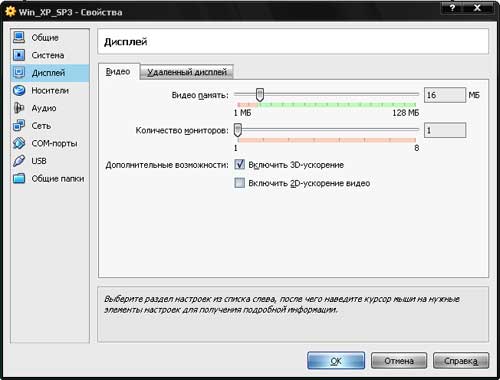
В разделе «Система» во вкладке «Материнская плата» необходимо установить порядок загрузки, чтобы CD-Rom был на первом месте.
Делается это для того чтобы при установке операционной системы происходила загрузка именно с диска (ну все, как в обычной системе). Выделите мышкой CD-Rom и передвиньте его в самый верх при помощи стрелочки.
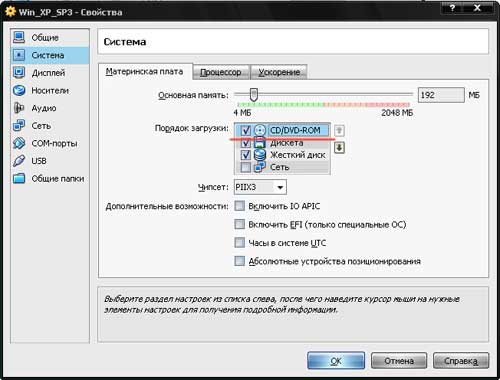
В разделе «Носители» необходимо подгрузить образ установочного диска с операционной системой, которую вы собрались устанавливать на свою виртуальную машину. Делается это при помощи кнопочки в виде диска в правом верхнем углу.
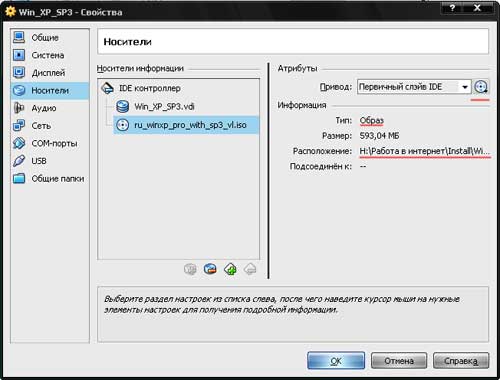
Жмем «ОК», все минимальные настройки сделаны. Для того чтобы начать установку операционной системы необходимо нажать кнопку «Старт», если вы предварительно подгрузили установочный диск, и начнется установка, которая будет проходить точно так же, как и обычная.
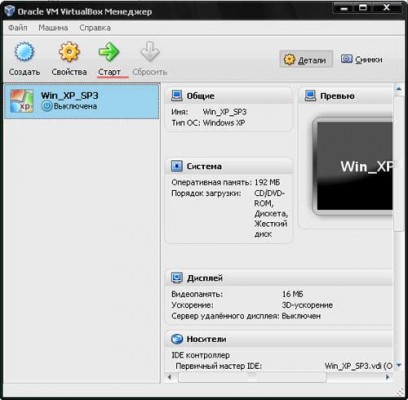
После того, как пройдет установка операционной системы, она будет называться гостевой.
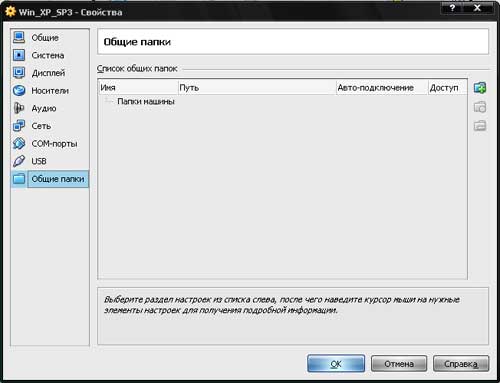
Для того чтобы обмениваться информацией между гостевой и обычной операционными системами, а соответственно между виртуальной машиной и реальной, можно использовать диски либо флешки, а можно создать одну общую папку в разделе «Общие папки».
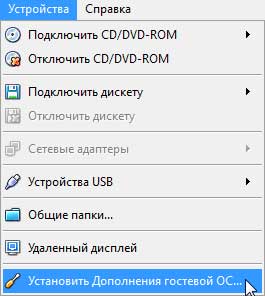
Для того чтобы перемещаться мышью между обычной и гостевой операционными системами необходимо запустить гостевую ОС и в окне выбрать пункт «Устройства – Установить дополнения гостевой ОС»
Вот теперь про виртуальные машины пока все.